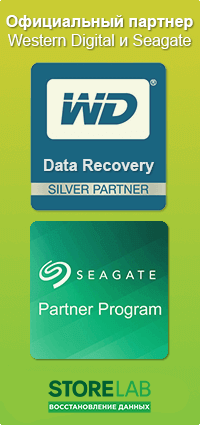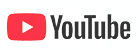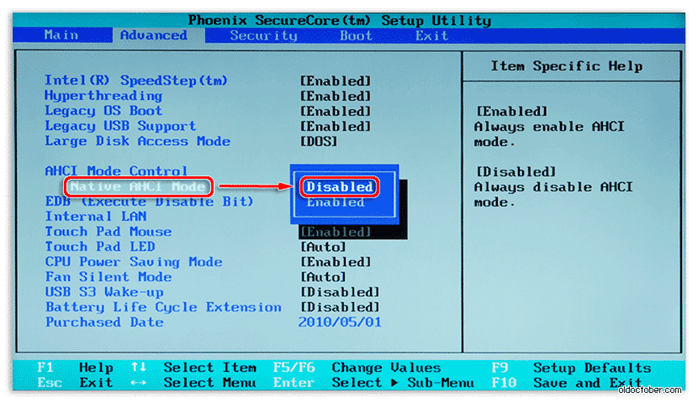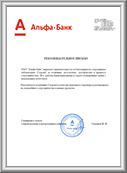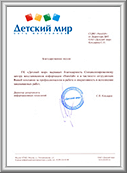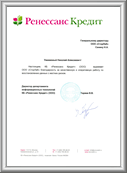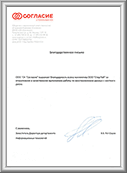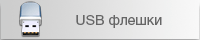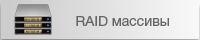|
Главная / Восстановление жесткого диска / ноутбук не видит жесткий диск
Почему ноутбук не видит жесткий диск

Проблема с жестким диском – самая распространенная причина обращений владельцев ноутбуков в сервисные центры. Обычно проблема заключается в том, что ноутбук не видит жесткий диск. В этом случае специалисты советуют сразу обращаться за помощью. При своевременном вмешательстве мастера в большинстве ситуаций удается сохранить и сам жесткий диск, и всю имеющуюся на нем информацию.

Можно попробовать полечить жесткий диск своими силами. Это приведет к восстановлению его работоспособности, если проблема не слишком серьезна.
Почему ноутбук перестал видеть жесткий диск?
HDD ноутбука – очень хрупкая деталь, требующая осторожного обращения. Причин его повреждения может быть много:
- программное обеспечение. Часто ноутбук перестает видеть жесткий диск непосредственно после переустановки Windows. Причина в отсутствие у новой операционки нужного драйвера. Проблема решается просто: из интернета скачивается драйвер, грузится в корневую папку, запускается. Через некоторое время сигнал от харда появляется;
- механическое повреждение. Такое случается, если ноутбук нечаянно упал или попал под воздействие вибрации (например, в автомобиле или в поезде). Винчестер хрупок, для его разрушения достаточно небольшой встряски. Если система сигнализирует о том, что не виден жесткий диск ноутбука, поднесите устройство к уху и послушайте, что творится внутри. Если слышны непонятные звуки (попискивание, щелчки, шуршание), то хард точно сломан. Если же ничего подобного не наблюдается, воспользуйтесь еще одним способом проверки. Достаньте винчестер из устройства, подключите к другому ноутбуку или компьютеру (можно как внешний носитель). Если и там система не обнаружит HDD, значит, проблема точно в нем. Если все нормально, жесткий диск виден и работает, придется проверять другие детали ноутбука;
- перегрев. В этом случае жесткий диск также не может работать нормально. К перегреву может привести неправильная эксплуатация (например, когда ноутбук лежит на мягкой поверхности) или скопление внутри пыли. Чтобы исправить ситуацию, ноутбук надо отключить, подождать, пока система остынет и вновь включить. Если проблема повторяется – значит, дело не в высокой температуре;
- естественный износ накопителя. У винчестера, как у любой техники, есть свой предел работоспособности. Спустя несколько лет после начала работы его механические части начинают «сыпаться» сами собой, без внешних причин.
В большинстве случаев даже при механическом повреждении накопителя информацию можно вытащить, а ремонтировать хард не всегда имеет смысл. Иногда дешевле купить и установить новый HDD. Тем более что сегодня они выпускаются в большом количестве и на любой кошелек.

Ноутбук не видит жесткий диск что делать?
Если это случилось впервые, сначала надо проверить настройки. Бывает, что после экстренного выхода ноута из системы (например, когда он работает от розетки и внезапно отключилась энергия), настройки системы сбиваются и винчестер не определяется. Происходит это и с настройками самого устройства. При включении ноут не только не увидит винчестер – он даже не загрузит ОС. Поэтому в первую очередь надо проверить настройки BIOS.
- При запуске ноута надо зайти в БИОС. Сделать это на разных моделях можно по-разному (чаще всего клавишами F2 и F4).
- В появившемся окне надо найти жесткий диск и посмотреть, что написано напротив его имени. Надписи ENABLED или ON показывают, что компьютер видит хард. Если написано DISABLED или NONE – винчестер оказался вне зоны видимости системы. Надо переключить позицию из «выключено» во «включено». После этого, если нет других проблем, система нормально загрузится и жесткий носитель будет работать.
- Если предыдущий пункт не сработал, можно попытаться вернуть конфигурацию настроек к заводским параметрам (эта функция есть у современных моделей).
- Еще один способ вернуть работоспособность накопителя – снести и вновь установить Windows.
- Проверить приоритет загрузки. Иногда в параметрах БИОС в порядке загрузки первым номером стоит дисковод или USB. Если в этих слотах ничего нет, то система при попытке загрузки проверит их, ничего не обнаружит и перейдет к следующему по списку устройству. Так она доберется до жесткого диска и загрузится с него. Если же в слоте оставлена флешка или DVD-диск, система в первую очередь будет пытаться загрузиться с них. При неудаче ОС выдаст информацию об ошибке загрузки. Решение: поставить винчестер первым номером в приоритетах.
Если при заходе в БИОС накопитель с нужным именем вообще не обнаруживается, возможны два варианта: он отключился физически или поврежден. Первый случай можно исправить своими силами. Для этого надо:
- аккуратно разобрать ноутбук. Сняв крышку, открутить крепеж винчестера;
- проверить, не скопилась ли на нем пыль, посмотреть, подключены ли все нужные разъемы и кабели;
- поставить хард на место, проверив, чтобы он плотно вошел в гнездо, подключить все кабели, вернуть крепеж;
- закрыть крышку и включить ноутбук.
Если причина неполадки была в неправильном подключении накопителя, устройство начнет работу.
При механическом повреждении накопителя придется обращаться в мастерскую, чтобы специалисты вернули скопившуюся на HDD информацию.
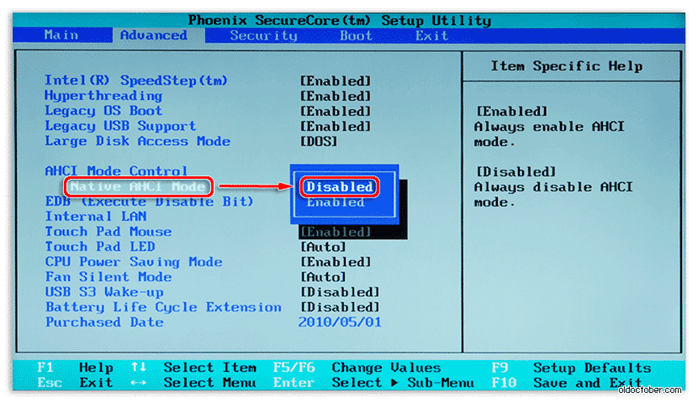
Проблемы с материнской платой ноутбука
Иногда жесткий диск ноутбука не виден из-за неисправности материнки. По разным причинам происходит замыкание контактов или их обгорание. Понять это можно, если внимательно осмотреть материнку. Неисправные контакты хорошо видны невооруженным глазом.
Решить проблему своими силами не получится. Даже просто поменять материнскую плату на новую без специальной аппаратуры нельзя. Причина этого в тех параметрах ноутбука, которые называют его преимуществами: компактности и монолитности. Как раз из-за этого разобрать прибор без специальных инструментов и знаний не получится. Тем более не выйдет поменять в нем какую-то деталь. Поэтому при серьезных повреждениях лучше сразу обратиться в мастерскую.

Ноутбук не видит новый внешний жесткий диск
Иногда при подключении нового внешнего жесткого накопителя в помощь существующему возникает такая же проблема: ноутбук просто не видит новое устройство. Перед тем как отправляться в магазин и высказывать претензии продавцу, можно сделать следующее:
- проверить USB разъем. Возможно, он недостаточно мощный для запуска внешнего хранилища. Такое бывает, если пытаться присоединить большой винчестер. Поменяйте разъем (лучше выбрать окрашенный в синий цвет – он самый мощный);
- проверить формат нового носителя. Возможно, он не совмещается с системой файлов ноутбука. Тогда его надо подключить к другому устройству и переформатировать. Универсальный формат: NTFS. Он читается всеми гаджетами;
- ноут не видит жесткий диск из-за сбоев конфигурации. Через панель управления зайдите в управление дисками и посмотрите, отображается ли там новый носитель. Обновите конфигурацию. Возможно, потребуется изменить букву диска или путь к диску;
- ноутбук может не видеть внешний накопитель из-за отсутствия драйвера. Проверить это можно в диспетчере задач. Если драйвера нет, его надо скачать, установить и запустить.
Если все перечисленное не сработало, значит, проблема действительно в самом внешнем харде и его надо менять.

 |
Если ноутбук не видит жесткий диск, а так же при включении диск пищит или издает щелчки и посторонние звуки - это указывает на повреждение магнитных головок. Рекомендуем отключить питание диска, чтобы избежать повреждения магнитных пластин. Восстановление данных в таких случаях возможно только в лаборатории.
|

Восстановление диска ноутбука в самой мощной лаборатории Москвы
 Бесплатная диагностика |
 Новейшие технологии и инструменты |
 Безопасная замена механики диска |
 Чистая комната (ISO Class 5) |
 Профессионализм и надежность
|
 Опыт, когда это важно
|
 Замена блока магнитных головок |
 Комплексы PC-3000 Express |
 Все запчасти в наличии |

Истории успеха восстановления данных
Смотреть все наши работы

Нам доверяют восстановление данных
Смотреть все благодарственные письма

Закажите восстановление данных прямо сейчас
 Закажите бесплатную доставку на диагностику по Москве и ближайшему Подмосковью. Позвоните по телефону: +7 (495) 215-00-24 или оформите заявку на сайте и наш штатный курьер доставит жесткий диск в лабораторию на диагностику. Поскольку у нас работают только штатные курьеры, мы бесплатно доставляем оборудование обратно, после восстановления данных. Бережное отношение к вашей технике. Перевозка осуществляется в специальной сумке, предназначенной для безопасной транспортировки жестких дисков. Закажите бесплатную доставку на диагностику по Москве и ближайшему Подмосковью. Позвоните по телефону: +7 (495) 215-00-24 или оформите заявку на сайте и наш штатный курьер доставит жесткий диск в лабораторию на диагностику. Поскольку у нас работают только штатные курьеры, мы бесплатно доставляем оборудование обратно, после восстановления данных. Бережное отношение к вашей технике. Перевозка осуществляется в специальной сумке, предназначенной для безопасной транспортировки жестких дисков.

 |
Почему для восстановления данных выбирают нас
Storelab — это крупнейшая лаборатория в Москве. Вас обслуживают опытные инженеры, которые знают и любят свою работу. Работаем без предоплат. В любое время с радостью ответим на все ваши вопросы. Звоните круглосуточно: +7 (495) 215-00-24.
|
 |
Как проводится диагностика
Диагностика бесплатная, проводится на комплексах PC-3000 Express. Далее специалист расскажет вам неисправность, сроки и стоимость работ по восстановлению данных. Если у вас нет возможности приехать к нам - Закажите бесплатную доставку.
|
 |
Как к нам проехать
Мы находимся в минуте ходьбы от метро Китай-город по адресу: Лубянский проезд 27/1с1, подъезд №8, офис 2404 [ схема проезда ]
Работаем ежедневно: Будни с 9:00 до 21:00 Выходные с 9:00 до 18:00. Если вы на машине у нас есть бесплатная парковка.
|

|
«ЛУКОЙЛ Центрнефтепродукт выражает благодарность Storelab и специалистам компании за качественную и оперативную работу по восстановлению данных с жесткого диска.»
|
|---|
|

![]() м. Китай-город, Лубянский проезд 27/1с1 (Схема проезда)
м. Китай-город, Лубянский проезд 27/1с1 (Схема проезда) ![]() Телефон: +7 (495) 215-00-24
Телефон: +7 (495) 215-00-24 
 Китай-Город
Китай-Город Лубянский проезд 27/1с1
Лубянский проезд 27/1с1