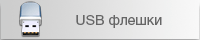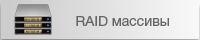| Главная / Статьи / Восстанавливаем удаленную информацию Как восстановить удаленные файлы с жесткого диска
Возможность восстановления данных после удаления с жесткого диска заложена в самом процессе записи файлов на HDD. При удалении файла он не исчезает с носителя моментально, система просто стирает первую букву его имени, помечая сектор, как свободный. Новая информация записывается поверх старой – практически стертой и удаленной, но физически информация продолжает оставаться на носителе. Если перезапись информации не произошла полностью, восстановление данных с жесткого диска возможно. Для того, чтобы восстановить удаленные данные с жесткого диска существует несколько способов – от встроенных функций от операционной системы до специальных программ по восстановлению стертых данных, а также помощи специалистов. Главное в восстановлении данных это – действовать быстро и аккуратно.
Как восстановить стертые файлы с жесткого диска с помощью возможностей WindowsСамая простая ситуация – удаленный файл был перемещен в корзину. Он там остается до нажатия кнопки «Очистить корзину». Если корзина не была очищена, восстановление удаленной информации с жесткого диска делается так:
Требуемый файл будет полностью возвращен и восстановление данных после удаления пройдёт успешно. Некоторые версии Windows предусматривают возврат сразу всех удаленных папок с жесткого дика – нажатием кнопки «Восстановить все объекты».
Если на рабочем столе нет папки «Корзина», ее можно найти через меню «Старт». Windows 10 для поиска корзины предлагает щелкнуть правой кнопкой мыши на пустом месте рабочего стола, затем последовательно нажимать «Олицетворять» – «Темы» – «Рабочий стол» – «Корзина» – «Сброс настроек» – «Применить». Значок появится на рабочем столе. Если нужной папки нет в Корзине, восстановить данные с жесткого диска после удаления можно с помощью встроенных возможностей ОС. Алгоритм действий зависит от версии системы. Windows 7, 10 позволяют воссоздать предыдущую версию любой папки. Там будут отображаться файлы, присутствующие в ней до удаления. Важный момент – возвращаемые файлы обязательно должны находиться в папке, а не быть корневой частью хранилища.
Но такой алгоритм возможен только если среди настроек системы активирована функция «Создание точек восстановления». Для проверки зайдите в «Свойства системы», вкладку «Защита системы». Напротив жестких носителей, где хранится информация, должно быть написано «Включено». Здесь же можно создать точку восстановления и настроить параметры для того, чтобы восстановить удаленные файлы.
Для восстановления удаленной информации на Windows 8, 8.1 должна быть активирована функция «История файлов». Она отвечает за регулярное создание резервных вариантов всех имеющихся на накопителе данных. Эти версии ОС вкладку «Предыдущие версии» – «Свойств» не предусматривают. Важный момент: для использования функции к компьютеру надо подключить флешку или дополнительный HDD. Алгоритм действий:
Требуемая удаленная информация будут реконструирована. В этих версиях ОС можно с помощью командной строки выдернуть нужные объекты из теневых копий:
Важный момент: этот способ доступен только при активированной функции создания точек восстановления. Как восстановить удаленные данные с жесткого диска с помощью специальных утилитЕсли восстановить стертую информацию с помощью встроенных функций не удалось, можно воспользоваться программами для реконструкции и восстановить удаленную информацию с жесткого диска. Программ для восстановления информации несколько – платных и бесплатных: Программа R-StudioОдна из профессиональных утилит для восстановления и возврата удаленных данных. Программа подходит для того, чтобы восстановить любые файлы системы, справляется с реконструкцией и восстановлением стертых сведений с любых накопителей – от жестких дисков компьютеров до флешек, карт памяти, CD/DVD. Важное отличие от других средств – возможность работать с RAID массивами, создавать виртуальные диски. Процедура реконструкции проходит по такому алгоритму:
Восстановленные файлы будут помещены по указанному адресу. Не всегда такой путь помогает воссоздать утраченную запись. Иногда стертая информация бывает потеряна из-за форматирования носителя или сбоев файловой системы. Тогда перед реконструкцией и восстановлением содержимого носителя его надо просканировать:
Далее действуем по предыдущему сценарию – указываем папку для сохранения, отмечаем дополнительные параметры, жмем «Да» и ждем окончания процесса. Итог – все помеченные объекты, независимо от типа файловой системы, сохранены в указанном месте. Программа RecuvaВосстановление удаленной информации с жесткого диска возможно при помощи бесплатной утилиты Recuva. Алгоритм использования:
Реконструируемые объекты можно найти по их имени, дате перемены, пути. Важный момент: при указании места сохранения выбирайте папку, отличную от той, где данные хранились до удаления с жесткого диска. Если сохранять объекты в ту же папку, повышается риск их неполной реставрации из-за возможности перезаписи стертых данных. Восстановить удаленные данные с жесткого диска не сможет даже мастер из лаборатории. Лучше указать вообще другой жесткий диск: например, при извлечении объектов с жесткого диска С сохранять их на D или флеш-носитель. Как восстановить удаленные с жесткого диска файлы, если утилиты не сработали?Иногда вернуть стертую информацию с помощью утилит не получается – удаленная информация не восстанавливается вообще или возвращается не полностью. Тогда единственный путь – обращение в мастерскую. Вообще за самостоятельную починку носителя рекомендуется браться только если полностью уверены в своих силах. Если есть какие-то сомнения, лучше сразу обратиться к мастерам. Иначе есть риск потерять данные безвозвратно. Специалисты мастерской имеют оборудование и недоступное обычным пользователям программное обеспечение, проводят многоступенчатую диагностику HDD перед началом работы с ним. Утраченные данные реконструируются до рабочего состояния в 95% случаев.
Особенно важно быстро обратиться к специалистам, если утрачена важная, имеющая ценность информация. В этом случае после ее удаления надо немедленно отключить питание компьютера (работая, он продолжает записывать данные на названные свободными сектора поверх удаленных файлов), отсоединить жесткий накопитель и принести его в лабораторию. Мастера протестируют жесткий диск, предоставят список возможных к восстановлению объектов. Заказчик сам указывает, какие из них вернуть.
|
Восстановление данных
Наши преимущества Квалифицированные инженеры Отзывы клиентов
Наши клиенты Контакты
Лубянский проезд, 27/1с1
|
|||||||||||||||

© Восстановление данных - STORELAB ![]() м. Китай-город, Лубянский проезд 27/1с1 (Схема проезда)
м. Китай-город, Лубянский проезд 27/1с1 (Схема проезда) ![]() Телефон: +7 (495) 215-00-24
Телефон: +7 (495) 215-00-24
Официальный партнер по восстановлению данных Western Digital и Seagate в России

 Китай-Город
Китай-Город Лубянский проезд 27/1с1
Лубянский проезд 27/1с1

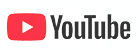

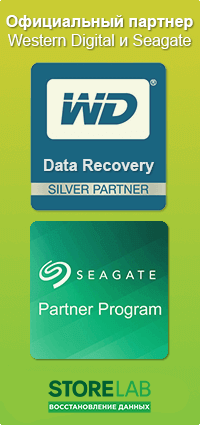
 Хранение важных сведений на цифровых устойствах стало привычным. Жесткие диски компьютера, карты памяти, съемные носители позволяют хранить большой объем данных в одном месте. Их легко найти, воспользоваться, передать. Единственный минус цифровизации – риск потерять ценные сведения из-за сбоя системы, выхода из строя цифрового носителя, неправильных действия пользователя. Довольно часто мы сами удаляем нужные объекты, намеренно или случайно. К счастью, ситуация исправима.
Хранение важных сведений на цифровых устойствах стало привычным. Жесткие диски компьютера, карты памяти, съемные носители позволяют хранить большой объем данных в одном месте. Их легко найти, воспользоваться, передать. Единственный минус цифровизации – риск потерять ценные сведения из-за сбоя системы, выхода из строя цифрового носителя, неправильных действия пользователя. Довольно часто мы сами удаляем нужные объекты, намеренно или случайно. К счастью, ситуация исправима.
.png)
.png)
.png)
.png)
.png)
.png)
.png)
.png)
.png)
.png)
.png)
.png)
.png)
.png)
.png)
.png)
.png)
.png)