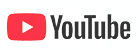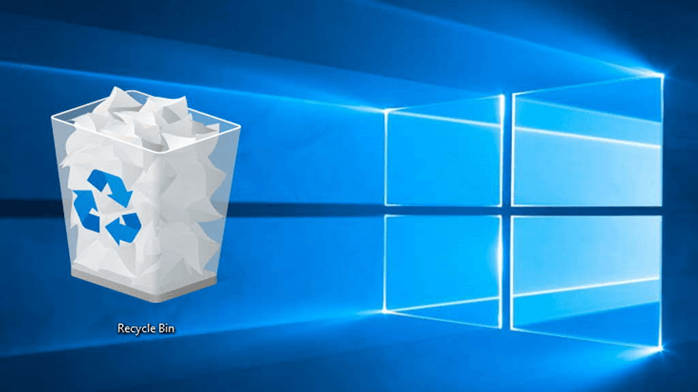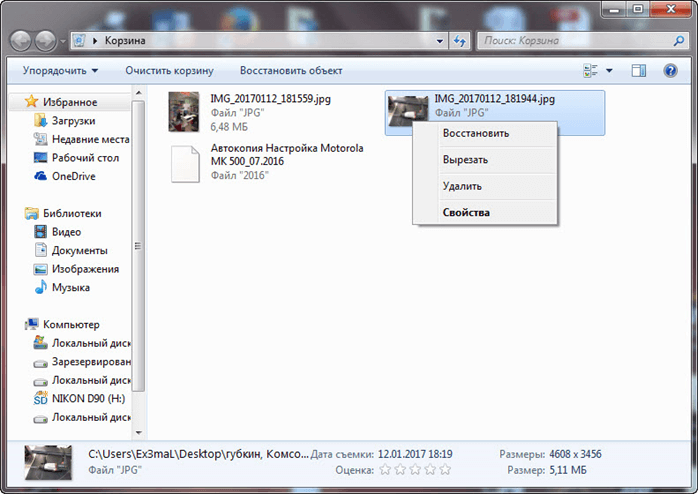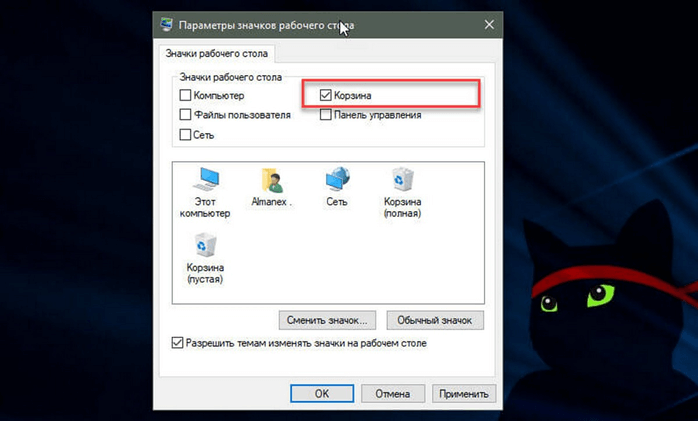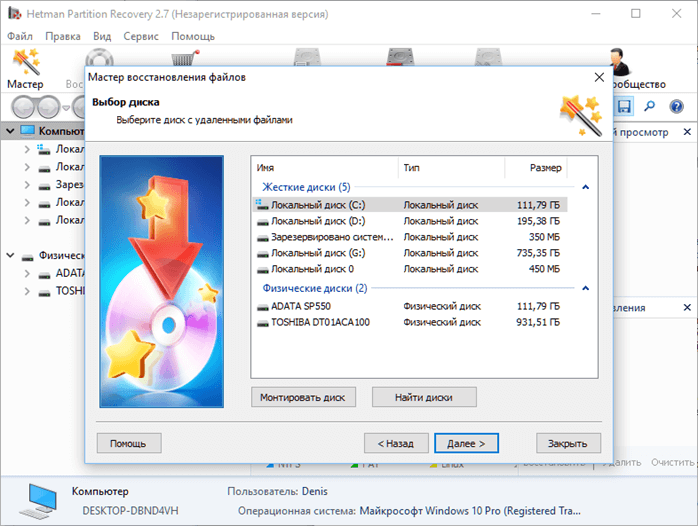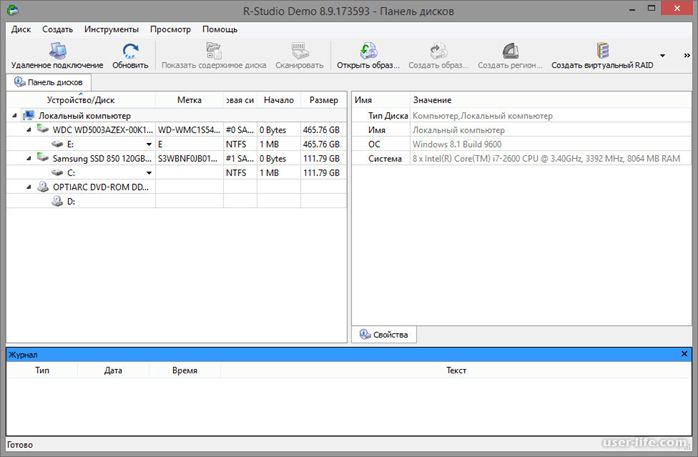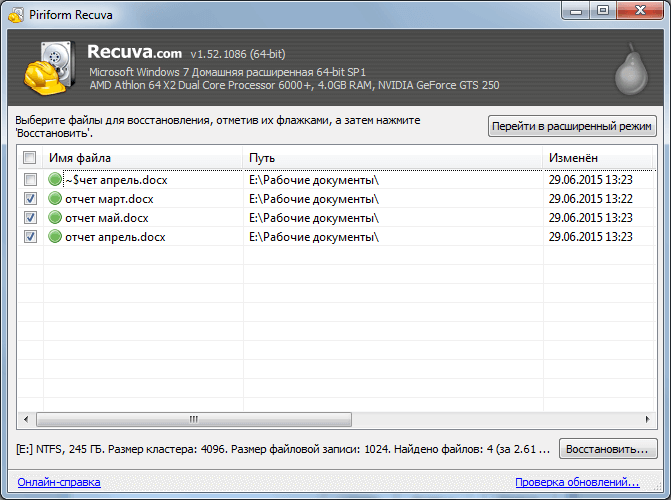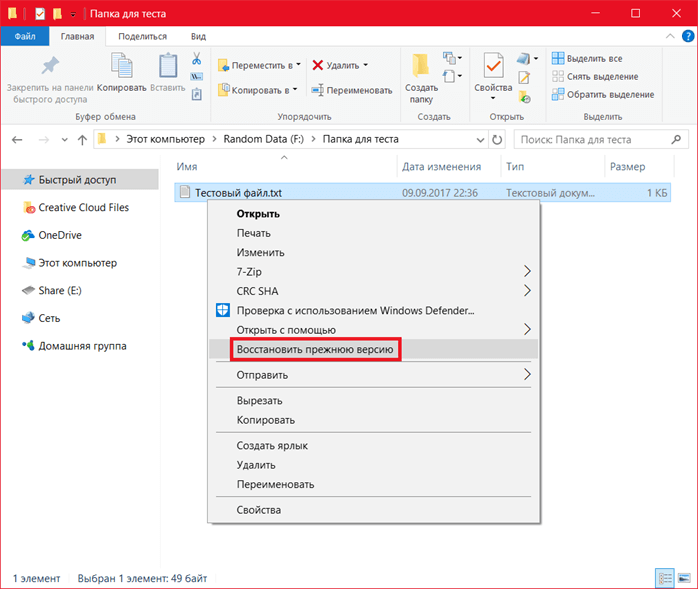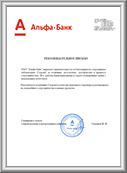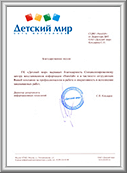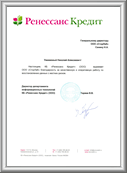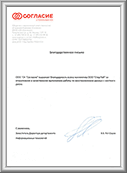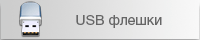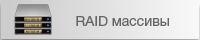|
|
Главная / Востановление жестких дисков / Восстановления данных после очистки корзины
Как восстановить удаленные файлы после очистки корзины?

С проблемой восстановления данных из корзины сталкиваются большинство пользователей. Желая навести порядок в компьютере, можно случайно удалить нужные файлы. В этом случае не стоит сразу паниковать. Помните: удаленные объекты не исчезают из системы моментально. Они лишь становятся невидимыми, какое-то время сохраняясь на жестких дисках в неиспользуемых секторах. Главная проблема восстановления корзины – поверх них могут записываться другие данные. Тогда восстановление предыдущих становится нереальным. Если с момента удаления информации прошло немного времени, восстановление папок из корзины возможно.
Какими способами можно восстановить файлы после очистки корзины
Есть несколько способов, которыми можно восстановить удаленные данные из корзины до и после очистки:
- Восстановить файл из корзины (если она не была очищена)
- С помощью программного обеспечения
- С помощью встроенных функций Windows
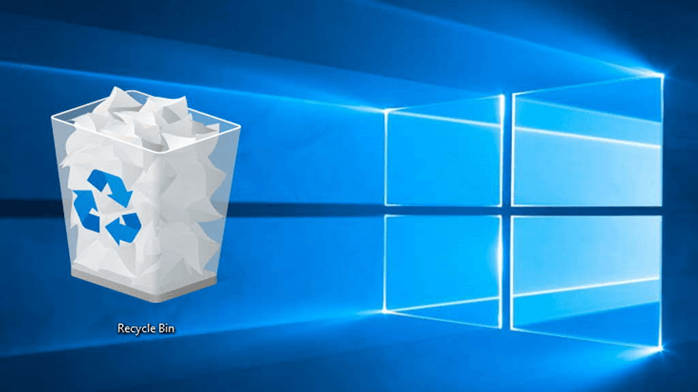
Как восстановить файлы из корзины
Самый простой вариант восстановления корзины – хранилище удаленных данных еще не успели очистить. Восстановить их можно моментально в ту же папку, где они хранились до этого.
Несколько простых шагов, чтобы восстановить случайно удаленные файлы из корзины
- откройте Корзину двойным кликом по ее значку;
- выберите нужный объект;
- дважды кликните по значку левой кнопкой мыши (или один раз правой кнопкой);
- в открывшемся окне нажмите «Восстановить» (при клике правой кнопкой – щелкните «Свойства» (или, в зависимости от ПО «Выбрать»), потом «Восстановить»).
Результат: восстановленная информация окажется на своем месте, файлы полностью работоспособны.
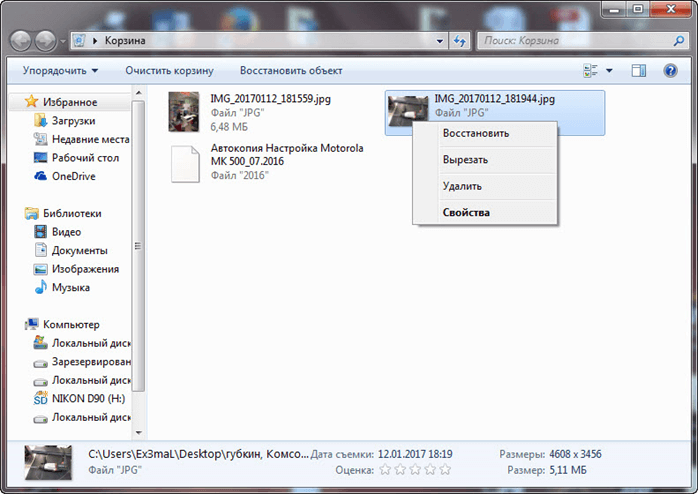
Иногда на Рабочем столе значка «Корзина» не обнаруживается. Его можно установить через параметры ОС. Вот как это делается в Windows 10:
- кликните правой клавишей мышки по чистому от папок полю на Рабочем столе;
- выберите пункт «Персонализация» в меню;
- в левой части окна щелкните «Темы», в правой – «Сопутствующие параметры» – «Параметры значков рабочего стола»;
- поставьте галочку напротив надписи «Корзина»;
- последовательно щелкните «Применить» – «ОК».
После этого нужная иконка появится на рабочем столе.
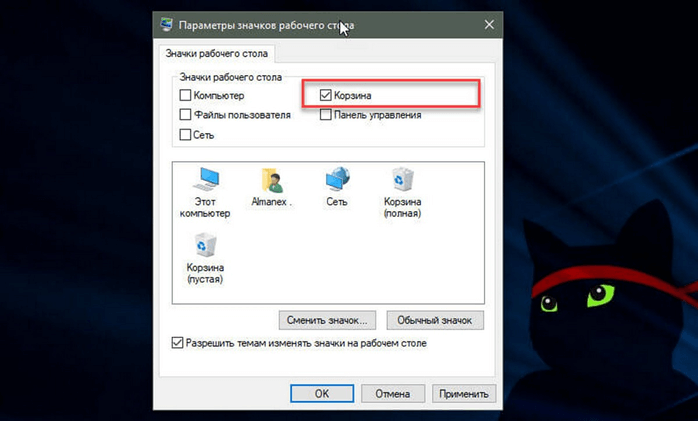
Как восстановить удаленные файлы после очистки корзины
Задача усложняется, если хранилище удаленной информации до восстановления данных успели очистить. Здесь необходима программа для восстановления корзины после очистки. Таких программ несколько, как платных, так и бесплатных.
Как восстановить удаленные данные из корзины с помощью программы Hetman
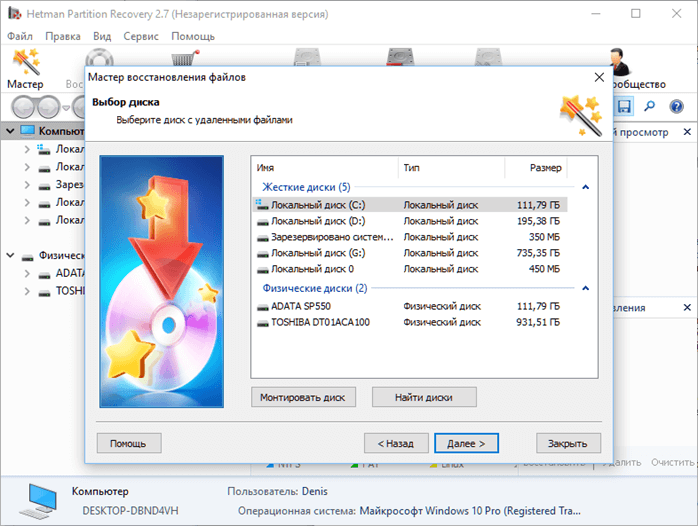
Очень удобная утилита, позволяющая быстро восстановить не только отдельные файлы, но и целые сектора, сохранив их структуру. Hetman дает возможность предварительного просмотра, производит запись на DVD/CD, в облако, делает резервные копии. Работа с приложением проста – восстановление сводится к нескольким кликам мыши.
Восстановление файлов после очистки корзины программой Hetman пошагово
- скачайте, запустите Hetman. Если известно место, где данные хранились до удаления, сканированию подвергается конкретный жесткий диск;
- выберите диск для сканирования, тип проверки (быстрое сканирование, полный анализ). Быстрое сканирование рекомендуется для возвращения недавно уничтоженных файлов. Полный анализ даст возможность получить более обширную информацию;
- нажмите «Далее»;
- после окончания проверки кликните «Готово» – откроется окно, показывающее всю информацию на диске;
- найдите среди данных папку с красным крестиком – там содержатся все удаленные с диска объекты, кликните по ее значку;
- открывается окно со всеми удаленными с диска данными (кроме тех, поверх которых уже успели перезаписаться новые), среди них надо найти нужные;
- если папок много, можно сократить их количество, проведя поиск по дате удаления. Для этого кликните по значку «Лупа» (правый верхний угол), нажмите «Больше»;
- в обновившемся окне кликните «Искать по дате», отметьте период поиска (например, «За последнюю неделю» – программа оставит информацию, удаленную за последнюю неделю). Можно указать конкретную дату удаления, отметив «Указать дату» и поставив числа в окошках «От», «До». Обратите внимание: у папок нет имен, они были автоматически стерты при удалении. Просмотреть содержимое папки можно, кликнув по ее значку. Можно найти файл по имени, введя его или его часть в строке сверху;
- остается восстановить данные. Для этого кликните по объекту правой кнопкой мыши, выберите пункт «Восстановить»;
- выберите метод сохранения: жесткий диск, CD/DVD, виртуальный диск, FTP, щелкните «Далее»;
- укажите папку для сохранения (должно быть достаточно свободного пространства).
Выбранные данные будут восстановлены на указанное место.
Программа для восстановления удаленных с корзины файлов R-Studio
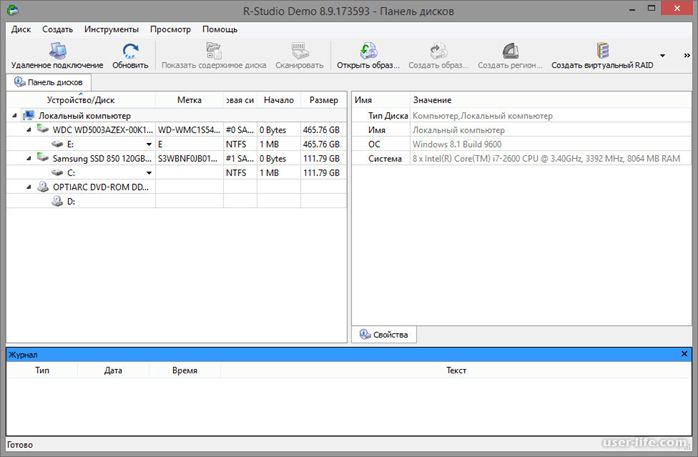
Утилита платная, но есть возможность скачать программу для восстановления корзины бесплатно – в этом случае объем восстанавливаемой информации ограничен 33 Мб. Приложение возвращает удаленную информацию любых форматов – текстовые файлы, видео, музыку, подходит для восстановления фото из корзины, реанимирует поврежденные сегменты.
Для восстановления информации после очистки корзины с помощью R-Studio выполните следующие действия:
- Скачайте, загрузите приложение для восстановления корзины.
- Выберите в стартовом окне диск для сканирования (диск, с которого информация была удалена), дважды кликните по нему левой кнопкой.
- Укажите вид сканирования, нажмите «сканировать». Процесс занимает до 15 минут в зависимости от объема информации на выбранном источнике.
- По окончании сканирования нажмите «структура на диске». В левой части окошка появится дерево папок, просмотреть их содержимое можно, кликнув по папке – список имеющихся в ней объектов откроется в правой части, отметьте «галочкой» нужные.
- Щелкните «восстановить помеченные».
- Выберите место для сохранения помеченных объектов, нажмите «да».
После завершения процесса все найденные и помеченные файлы окажутся в указанном месте.
Бесплатная программа для восстановления корзины Recuva
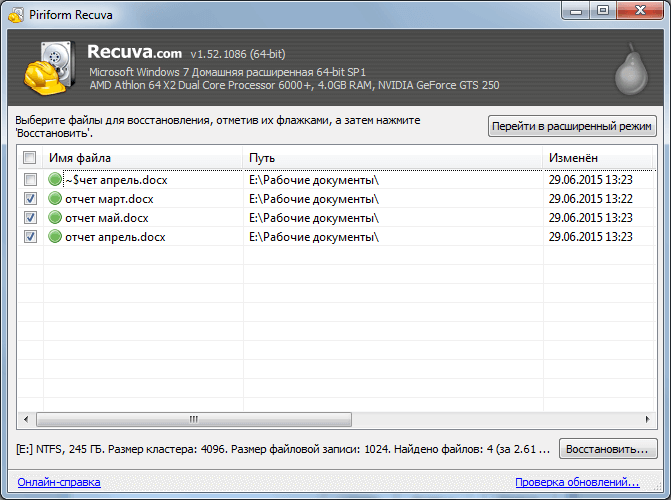
Русскоязычная программа, помогает произвести восстановление данных разных типов после их удаления в корзину. Алгоритм действий прост:
- запустите приложение, увидев «Вас приветствует мастер Recuva», кликните «Далее»;
- укажите тип объекта (из предложенного набора), кликните «Далее»;
- уточните место расположения объекта (отметьте пункт «В корзине»), нажмите «Далее»;
- выберите тип сканирования. По умолчанию утилита проводит быстрое сканирование. Оно подходит, если данные были удалены не очень давно. Если после удаления прошел длительный период, лучше поставить «галочку» напротив «Включить углубленный анализ». Обратите внимание: приложение само предупреждает, что этот тип сканирования может занять более часа (в зависимости от объема диска);
- щелкните «Начать»;
- по окончании сканирования появится окошко со списком найденных объектов. Все объекты помечены кружками разного цвета – зеленым, желтым, красным. Это показатель сохранности файлов. Зеленый цвет означает 100-процентную сохранность, желтый – файл слегка поврежден, можно попробовать реанимировать, красный – объект сильно поврежден. Поставьте галочки напротив нужных объектов восстановления, нажмите «Восстановить».
Останется указать папку для сохранения выбранных данных, нажать «ОК», и восстановленная информация вновь станет активной.
Восстановление очищенной корзины с помощью встроенных функций Windows
Если при установке операционной системы Windows была подключена опция резервного копирования информации, возможно восстановление информации через поиск среди резервных копий. Для этого:
- откройте папку, где был сохранен удаленный объект;
- кликните по ней правой кнопкой мыши. Перейдите в пункт «Свойства»;
- зайдите во вкладку «Предыдущие версии» – вы увидите файлы, которые когда-то там хранились. Тип объектов может быть любым – фотографии, видео, документы. Щелкнув правой кнопкой по нужному значку, нажмите пункт «Восстановить» – объект станет активным.
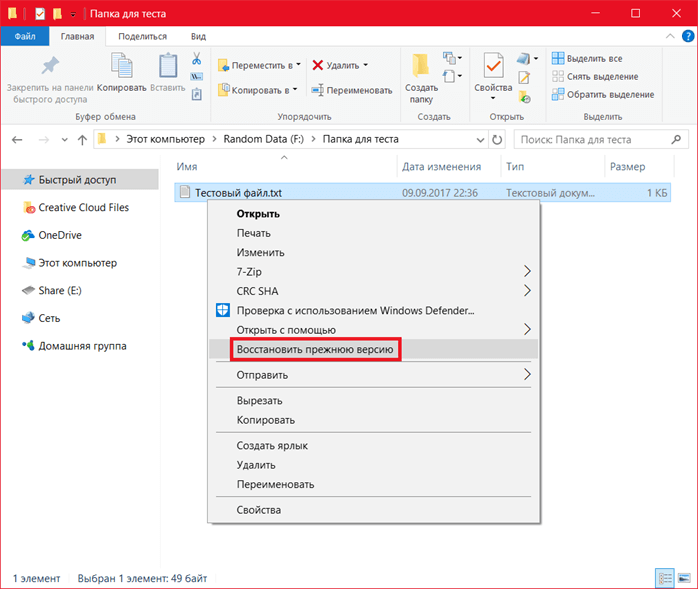
Такой способ сохранения подходит только если при загрузке ОС была установлена опция резервного копирования и включена «Защита системы». Если этого нет, то увидеть удаленные файлы не получится.
Как видите, существует немало способов восстановления данных после очищения корзины. Если ни один из приведенных способов не сработал, есть еще один вариант – обращение в сервис. Мастера компании Storelab имеют опыт работы с компьютерным оборудованием и смогут восстановить удаленную информацию из корзины.
Часто задаваемые вопросы
Как восстановить удаленные файлы из корзины на Windows 11?
Восстановление случайно удаленных файлов из корзины, сразу после удаления, не отличается методов на других версиях системы, можно использовать способ, описанный в статье.
Почему удаленных файлов не оказалось в корзине?
Есть несколько причин, по которым удаленного документа нет в корзине:
- Файл сразу был безвозвратно удален (shift+delete)
- Закончилось пространство в корзине
- Прошел срок хранения файла
 |
При удалении файлов и очистке корзины самое главное выключить компьютер, посколько Windows постоянно производит запись чтение файлов и эти действия уменьшают шансы на успешное восстановление данных. Если данные критически важны, рекомендуем обратиться к специалистам.
|

Восстановление удаленных данных в самой мощной лаборатории Москвы
 Бесплатная диагностика |
 Новейшие технологии и инструменты |
 Безопасная замена механики диска |
 Чистая комната (ISO Class 5) |
 Профессионализм и надежность
|
 Опыт, когда это важно
|
 Замена блока магнитных головок |
 Комплексы PC-3000 Express |
 Все запчасти в наличии |

Истории успеха восстановления данных
Смотреть все наши работы

Нам доверяют восстановление данных
Смотреть все благодарственные письма

Закажите восстановление данных прямо сейчас
 Закажите бесплатную доставку на диагностику по Москве и ближайшему Подмосковью. Позвоните по телефону: +7 (495) 215-00-24 или оформите заявку на сайте и наш штатный курьер доставит жесткий диск в лабораторию на диагностику. Поскольку у нас работают только штатные курьеры, мы бесплатно доставляем оборудование обратно, после восстановления данных. Бережное отношение к вашей технике. Перевозка осуществляется в специальной сумке, предназначенной для безопасной транспортировки жестких дисков. Закажите бесплатную доставку на диагностику по Москве и ближайшему Подмосковью. Позвоните по телефону: +7 (495) 215-00-24 или оформите заявку на сайте и наш штатный курьер доставит жесткий диск в лабораторию на диагностику. Поскольку у нас работают только штатные курьеры, мы бесплатно доставляем оборудование обратно, после восстановления данных. Бережное отношение к вашей технике. Перевозка осуществляется в специальной сумке, предназначенной для безопасной транспортировки жестких дисков.

 |
Почему для восстановления данных выбирают нас
Storelab — это крупнейшая лаборатория в Москве. Вас обслуживают опытные инженеры, которые знают и любят свою работу. Работаем без предоплат. В любое время с радостью ответим на все ваши вопросы. Звоните круглосуточно: +7 (495) 215-00-24.
|
 |
Как проводится диагностика
Диагностика бесплатная, проводится на комплексах PC-3000 Express. Далее специалист расскажет вам неисправность, сроки и стоимость работ по восстановлению данных. Если у вас нет возможности приехать к нам - Закажите бесплатную доставку.
|
 |
Как к нам проехать
Мы находимся в минуте ходьбы от метро Китай-город по адресу: Лубянский проезд 27/1с1, подъезд №8, офис 2404 [ схема проезда ]
Работаем ежедневно: Будни с 9:00 до 21:00 Выходные с 9:00 до 18:00. Если вы на машине у нас есть бесплатная парковка.
|

|
«Группа компаний "Детский мир" выражает благодарность специализированному центру восстановления информации Storelab и в частности сотрудникам Вашей компании за профессионализм в работе и оперативность в исполнении заказываемых работ.»
|
|---|
|

![]() м. Китай-город, Лубянский проезд 27/1с1 (Схема проезда)
м. Китай-город, Лубянский проезд 27/1с1 (Схема проезда) ![]() Телефон: +7 (495) 215-00-24
Телефон: +7 (495) 215-00-24 
 Китай-Город
Китай-Город Лубянский проезд 27/1с1
Лубянский проезд 27/1с1