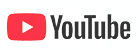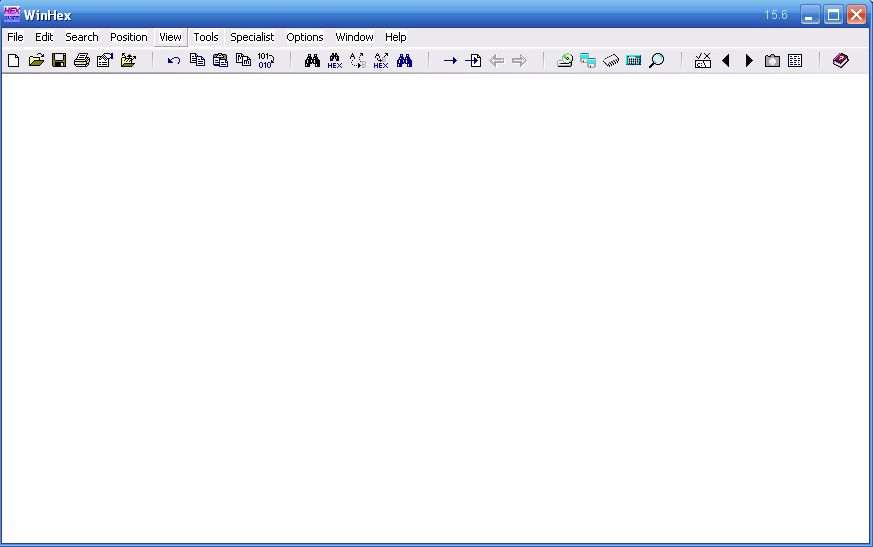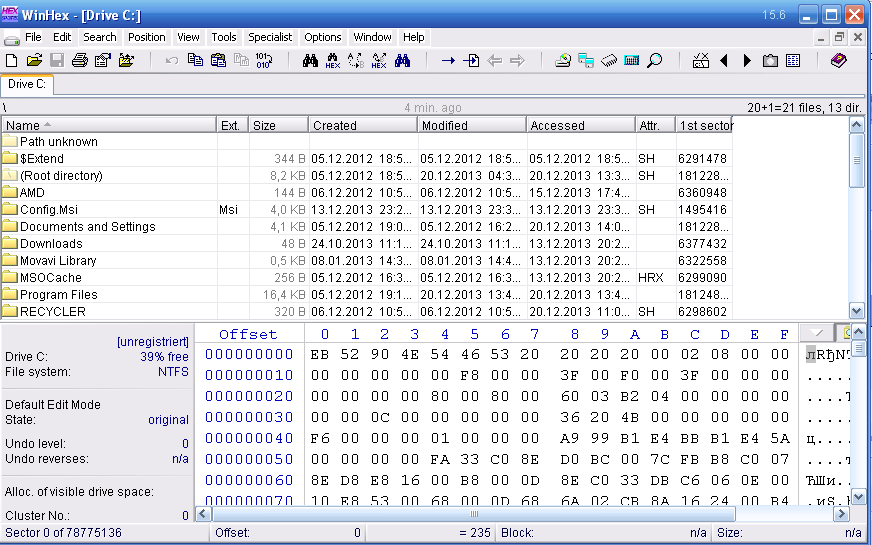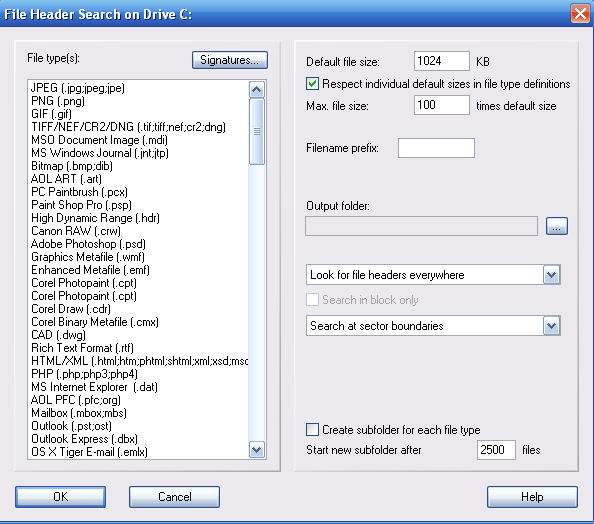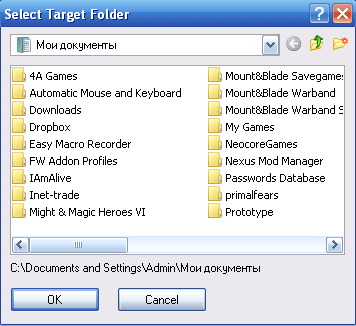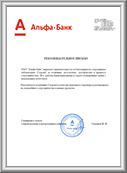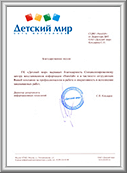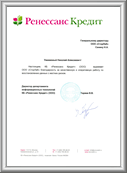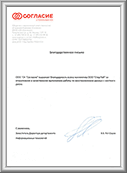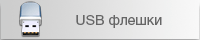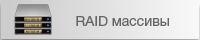| Главная / Восстановление данных с жестких дисков / WinHex Как восстановить данные самому с помощью WinHex?
WinHex – это универсальный HEX-редактор, который предназначается для работы с операционной системой Windows. Стоит отметить, что за счет достаточно большого количества всевозможных инструментов и функциональных возможностей данный редактор представляет собой наиболее популярную программу в своем роде, но и требует некоторых знаний файловых систем. Как и полагается НЕХ-редакторам, данная утилита отображает коды различных программных файлов и контрольные суммы, которые попросту не могут быть отражены при помощи стандартных текстовых редакторов. При этом самое главное, что такая программа действительно универсальна, и может эффективно использоваться не только программистами или же всевозможными экспертами в области информационных технологий, но также и простым пользователям, которым просто нужно будет найти утерянную информацию. Работаем с WinHex
Перед тем, как начинать работать с данным НЕХ-редактором, необходимо полностью выключить компьютер, к которому подключен нужный вам накопитель. Нужно полностью исключить любое функционирование данной системы с той целью, чтобы впоследствии избежать каких-либо ошибок и исключить полную потерю файлов. Также стоит сказать, что если у вы не уверены в своих силах и не хотите усугубить такую ситуацию (в особенности, если речь идет о действительно ценной информации), то в таком случае вам нужно незамедлительно обратиться к специалистам. Сразу стоит отметить, что винчестер, с которого будет восстанавливаться необходимая вам информация, то в таком случае вам следует вытащить винчестер и подключить его к какому-нибудь другому компьютеру. При этом стоит сказать, что устанавливать программу ни в коем случае нельзя будет на тот винчестер, с которого вы осуществляете восстановление.
После запуска программы необходимо будет выбрать меню Tools и далее нажать на Open Disk. После этого открывается список всех папок и файлов, которые присутствуют на вашем компьютере, после чего необходимо будет определить тот раздел, из которого вами будет восстанавливаться информация. Далее открывается окно Edit Disk, из которого вам нужно будет открыть раздел Physical Media и определить диск, с которого вами будет осуществляться восстановление информации. После проведения всех вышеперечисленных операций снова выбираем меню Tools>Disk Tools и там нажимаем на кнопку File Rocevery by Type. После этого нам открывается окно и в нем нужно будет нажать «Ок».
Далее открывается окно File Header Search on Hard Disk необходимо будет выбрать настройки проводимого сканирования. В частности здесь присутствует целый список всевозможных форматов данных, и необходимо будет подобрать информацию, подлежащую восстановлению. Делается это через кнопку Ctrl и выбор одновременно нескольких форматов или же, если вы не знаете формат или же собираетесь полностью проверить интересующий вас накопитель, можно будет выбрать одновременно все их через кнопку Shift.
После определения форматов задается папка назначения, в которой будет восстанавливаться нужная информация. Стоит сразу отметить тот факт, что выбирать необходимо будет ту папку, которая находится на ином накопителе, но ни в коем случае не на том, на котором присутствуют искомые вами данные, так как это может привести к их окончательному удалению. В конечном итоге открывается список различных способов анализа дискового пространства и поиска нужной информации, при этом рекомендуется выбирать из трех основных типов:
Нажимаем ОК и ожидаем определенный период времени вплоть до того момента, пока будет закончен процесс восстановления информации. Полезная информацияЭффективность проводимого восстановления непосредственно будет зависеть от достаточно большого количества факторов, включая фрагментированность информации, а также то, осуществлялась ли запись каких-нибудь других файлов поверх искомых данных. Крайне желательно полностью выключить все программы и приостановить процессы. Помимо всего прочего следует сказать также о том, что на том жестком диске, к которому будет подключаться накопитель с утраченными данными, необходимо будет обеспечить точно такое же количество свободного места, которое необходимо для сохранности восстанавливаемых файлов.
Как производится восстановление данных c жесткого диска
Истории успеха восстановления данных
Нам доверяют восстановление данныхСмотреть все благодарственные письма
Закажите восстановление данных прямо сейчас
|
Восстановление данных
Наши преимущества Квалифицированные инженеры Статьи и обзоры Отзывы клиентов
Наши клиенты Контакты
Лубянский проезд, 27/1с1
|

© Восстановление данных - STORELAB ![]() м. Китай-город, Лубянский проезд 27/1с1 (Схема проезда)
м. Китай-город, Лубянский проезд 27/1с1 (Схема проезда) ![]() Телефон: +7 (495) 215-00-24
Телефон: +7 (495) 215-00-24
Официальный партнер по восстановлению данных Western Digital и Seagate в России

 Китай-Город
Китай-Город Лубянский проезд 27/1с1
Лубянский проезд 27/1с1