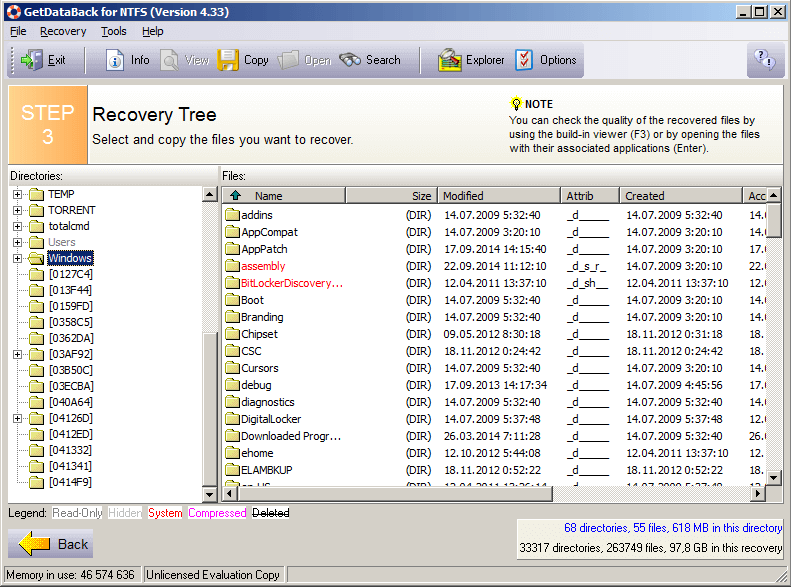
Как восстанавливать данные с GetDataBack?
...
| Главная / Восстановление данных с жестких дисков / GetDataBack NTFS GetDataBack NTFS - распространенный софт для восстановления информации, лидирующий среди всех существующих программ на сегодня. В отличие от второго типа утилиты, предназначенной для реанимации файлов с систем FAT, этот тип программ предназначается в основном только для жестких дисков, которые хранят файлы на системе NTFS. Перед восстановлением вам нужно запомнить главное правило: никогда не устанавливайте программу для восстановление данных жесткого диска NTFS на тот же носитель, с которого эти данные и пропали, потому что в процессе установки могут затереться нужные вам файлы. Точно так же не следует проводить и саму процедуру на тот винчестер, с которого эти данные и возвращаются.
Важно: Основное правило восстановления файлов с любых устройств – ни в коем случае информация не должна будет восстанавливаться на тот накопитель, с которого она и пропала, так как в тот момент, пока будут восстанавливаться первые файлы, оставшиеся могут быть ими окончательно затерты, их уже не вернут даже специалисты, работающие с такими ситуациями при помощи оборудованных комплексов. Как восстанавливать данные с GetDataBack?
После того, как мы открываем утилиту, нам без всяких вступительных страниц предлагается выбрать один из основных пяти вариантов. Первые четыре варианта актуальны только для опытных спецов, а если же вы таковым не являетесь и хотите просто вернуть утерянную информацию, выбирайте последний вариант – «I want to recover deleted files».
После этого нам откроется полный список логических дисков, которые будут найдены утилитой во время анализа винчестера, и вам нужно будет выбрать тот раздел, который вам необходим (на котором находились удаленные файлы). При этом стоит отметить, что программа представляет массу возможностей в области восстановления данных NTFS, но если вы просто хотите вернуть данные с HDD, и не знаете, на каком именно логическом диске они находились, вам нужно выбрать категорию «Physical drives». При этом нужно уделить внимание тому, что эксперты рекомендуют восстанавливать информацию не с самих физических накопителей, а с их образов, чтобы при появлении проблем с возвратом информации у вас все еще были сохранены оригиналы. Для этого в программе специально предусмотрена функция «Create Image File» в меню «Tools».
Далее нам открывается окно выбора файловых систем, в котором можно выбрать нужную вам из того, что предоставляют возможности программы. При этом нужно правильно понимать, что нередко в компьютерах применяется одновременно несколько типов файловых систем, и не со всеми ими может взаимодействовать эта утилита, поэтому ставьте галочку только возле «Show recommended». После тщательного сканирования системы программа откроет вам древо папок, которое является предельно простым и удобным для пользователя. В правой части будет отображаться содержимое выбранной вами папки, поэтому вы запросто сможете найти нужный вам файл. Если данные были удалены, то программа покажет их с зачеркнутым названием, чтобы вам проще было определить нужную вам информацию.
После проведения сканирования системы открывается дерево папок, которое сделано максимально просто и удобно наподобие стандартного проводника Windows. В правой части будет отображаться содержимое той папки, которую вы выберете, при этом каждый файл здесь будет оснащаться особой маркировкой, которая позволяет определять тип найденной информации. В данном случае удаленные файлы будут иметь зачеркнутые наименования для того, чтобы их сразу можно было определить среди остальных. В итоге выбираем необходимые нам данные и запускаем процесс. После его проведения при помощи клавиши Enter можно будет открыть реанимированный файл при помощи редактора.
Восстановление жесткого диска в самой мощной лаборатории Москвы
Нам доверяют восстановление данныхСмотреть все благодарственные письма
|
Восстановление данных
Наши преимущества Квалифицированные инженеры Статьи и услуги Отзывы клиентов
Наши клиенты Контакты
Лубянский проезд, 27/1с1
|