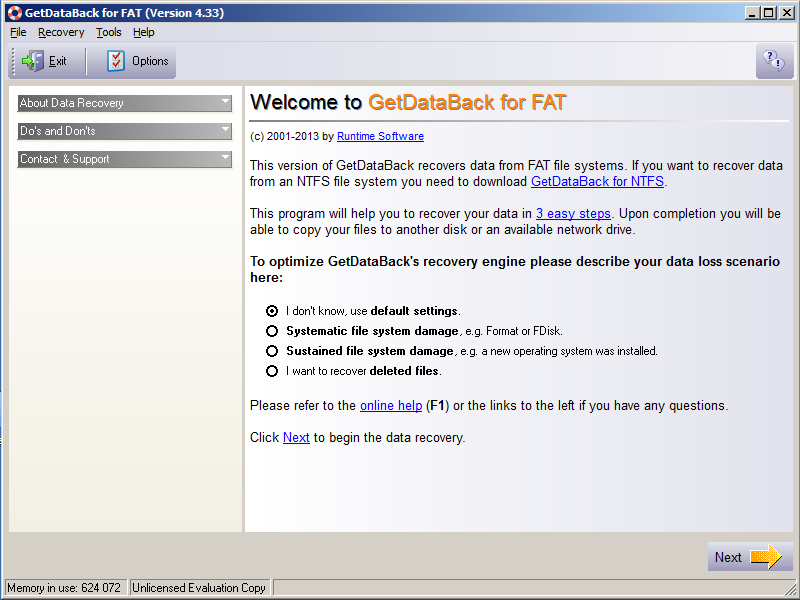
...
| Главная / Восстановление данных с жестких дисков / GetDataBack FAT Как восстановить отформатированный жесткий диск программой GetDataBack FATGetDataBack – это утилита для восстановления данных от разработчиков Runtime Software. На сегодняшний день эта программа является одной из наиболее мощных и эффективных в своей области и предоставляет возможность восстанавливать информацию в любых ситуациях, которые предусматривают возможность вернуть данные программным способом. Стоит сказать о том, что данный разработчик разделил свою программу на два отдельных типа – первый для файловых систем NTFS, а второй – для FAT. В данной статье речь пойдет именно об утилите для файловых систем FAT.
Перед тем, как вы установите данную программу, сразу следует предупредить, что ее установка ни в коем случае не должна осуществляться на тот винчестер, с которого вам нужно будет восстановить данные, так как в противном случае нужная вам информация может быть перезаписана. Установка утилиты должна осуществляться только на какой-нибудь сторонний накопитель. Как работать с этой программой?
В первую очередь после того, как мы открываем программу, нам предлагается выбор из четырех вариантов, однако для более эффективного восстановления данных в домашних условиях рекомендуется выбирать исключительно четвертый вариант – «I want to recover deleted files» («Я хочу восстановить данные»).
Нажимаем Next, и после короткой проверки компьютера переходим в окно выбора винчестеров. В левой части мы видим полный список тех логических дисков, которые присутствуют на нашем компьютере, вследствие чего нам остается просто из них выбрать тот, на котором находились удаленные вами файлы. При этом стоит сказать о том, что восстанавливать можно не только с самих физических накопителей, но и со снятых с них образов, при этом второй вариант является гораздо более безопасным, и поэтому именно его рекомендует выбирать большинство специалистов.
Теперь нажимаем кнопку «Далее» и ожидаем, пока идет сканирование системы. Стоит отметить, что после проведенного сканирования следует нажать на «Показать рекомендуемую файловую систему» (), так как на рассматриваемом вами накопителе может быть не та система, о которой знаете вы.
После выбора того логического диска, с которого нами будет восстанавливаться информация, а также корректировки различных параметров, можно начинать восстановление. При этом стоит сказать о том, что лучше всего не выбирать опцию Выборочного сканирования, если вы точно не знаете о том, в каком именно секторе находятся нужные вам файлы. Таким образом, при помощи этой простой в использовании утилиты можно восстановить информацию даже в достаточно сложных ситуациях, включая иногда даже некоторые физические повреждения накопителей. Устанавливая утилиту, вы можете быть уверены в том, что большая часть нужной вам информации обязательно будет считана и впоследствии перенесена на какой-либо другой нужный вам накопитель, стоит только правильно подготовиться и сделать все в соответствии с инструкцией.
Восстановление жесткого диска в самой мощной лаборатории Москвы
Нам доверяют восстановление данныхСмотреть все благодарственные письма
|
Восстановление данных
Наши преимущества Статьи и обзоры Отзывы клиентов
Наши клиенты Контакты
Лубянский проезд, 27/1с1
|