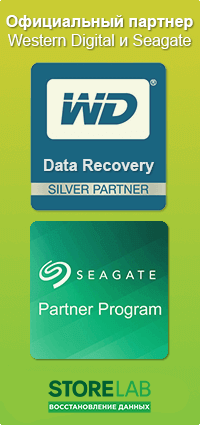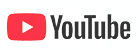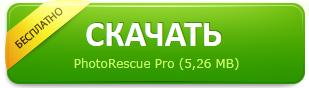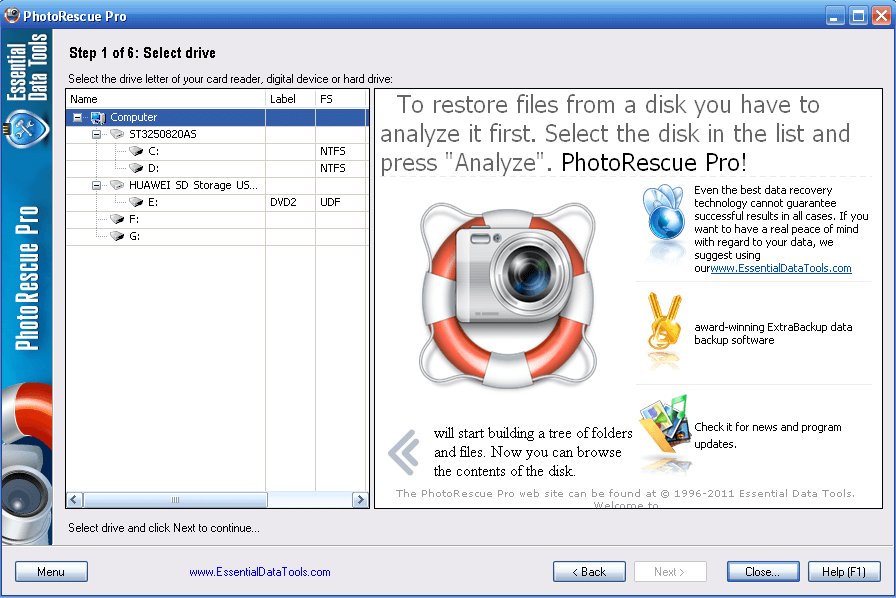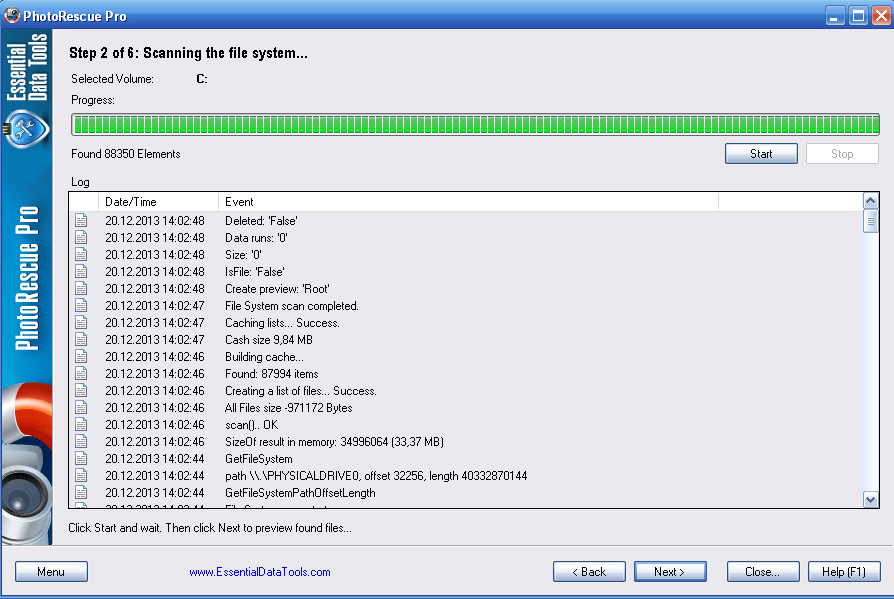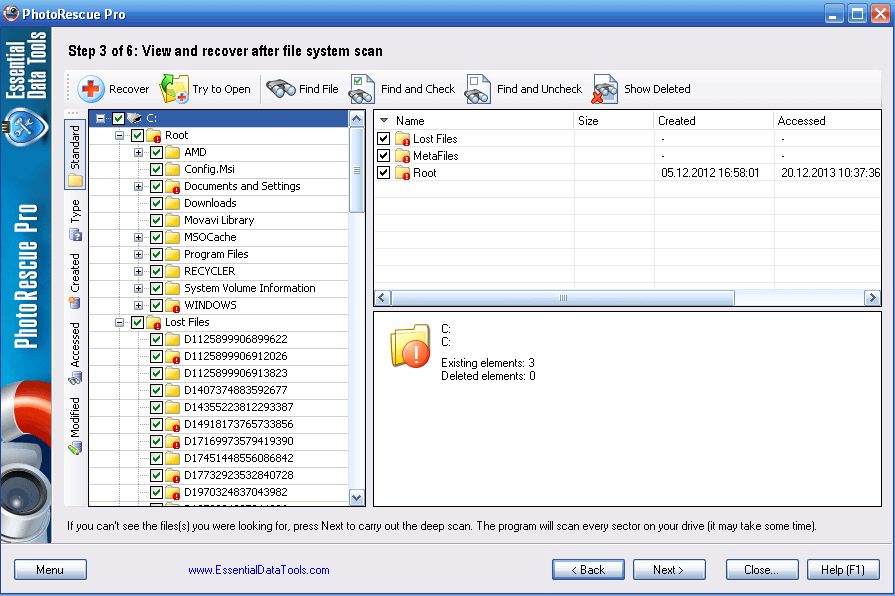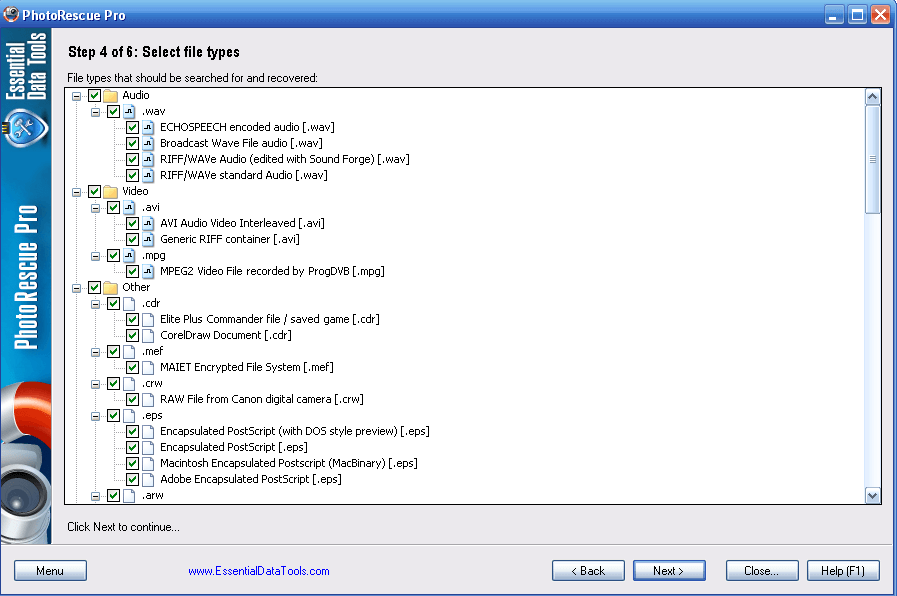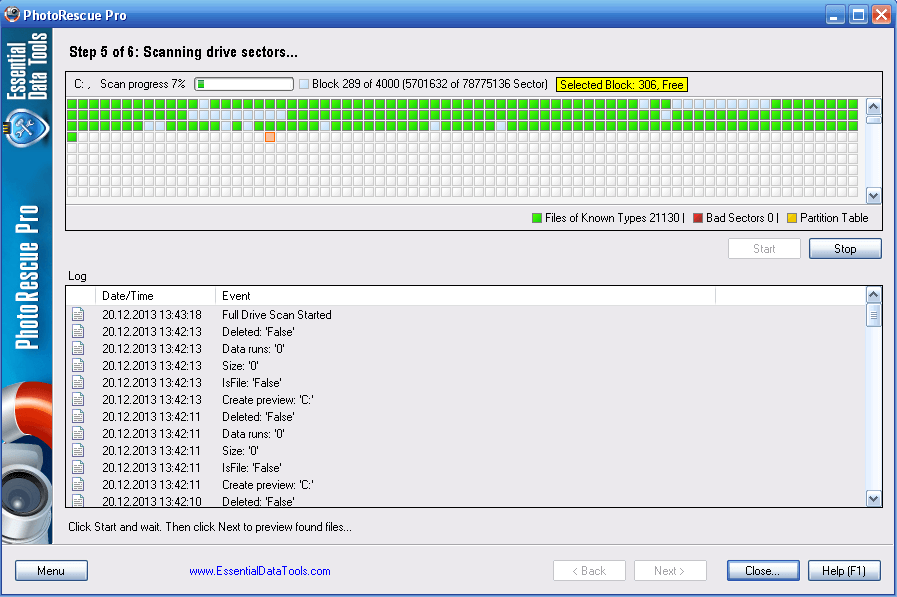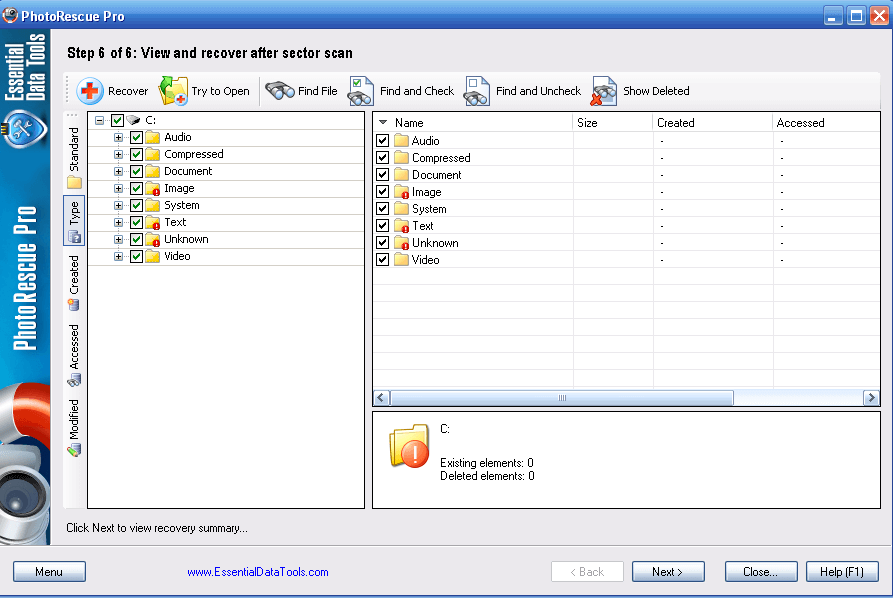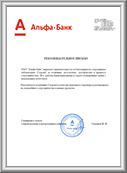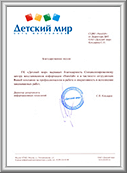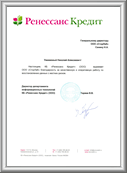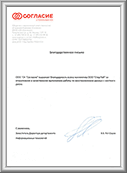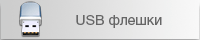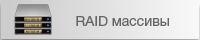|
|
Главная / Восстановление жестких дисков / PhotoRescue Pro Описание процесса восстановления информации программой PhotoRescue ProPhotoRescue Pro – это программа, предназначенная для восстановления удаленных фотографий или видео-файлов. Каждый знает о том, что современные цифровые устройства предоставляют возможность многочисленной перезаписи информации, и иногда случается так, что действительно важные файлы удаляются по ошибке, и их необходимо срочно вернуть. При помощи данной утилиты можно вернуть медиафайлы с любых типов флешек, жестких дисков или же мобильных телефонов, при этом стоит отметить, что восстановление является возможным даже с отформатированных и поврежденных накопителей. Стоит отметить, что PhotoRescue Pro достаточно простая программа с удобным ступенчатым интерфейсом, поэтому работать с ней достаточно просто. Как работать с PhotoRescue Pro?Первое удобство утилиты заключается в том, что изначально нам предлагается выбор из большого количества языков, среди которых присутствует также и русский. Первое, чтобы мы видим после выбора языка – это представительское окно, в котором нам не нужно будет ничего выбирать, необходимо просто нажать кнопку Next, после которой открывается окно регистрации. Стоит сразу сказать, что если вам нужно просто вернуть несколько своих фотографий с праздника или подобных мероприятий, регистрировать утилиту не нужно, но если же вы постоянно работаете с фотоаппаратом или же камерой, и проблемы утраты файлов у вас происходят регулярно, лучше всего приобрести полную версию. Сама программа предлагает нам восстановление информации в шесть шагов. Первый шаг – выбираем накопитель
Изначально в предоставленном списке необходимо выбрать накопитель, с которого будет осуществляться восстановление информации. В данном случае не обязательно выбирать файловую систему, так как утилита самостоятельно определяет ее, а ее функционал дает возможность работать сразу с несколькими из них. Нажимаем Next. Второй шаг – анализ содержимого
Второй шаг – самый быстрый. Утилита в короткие сроки анализирует выбранный нами раздел и показывает его содержимое. Третий шаг – выбор папки
После выбора нужного нам накопителя нажимаем Next, и ожидаем несколько секунд, пока программа проведет быстрое сканирование. Далее нам показывается список из нескольких папок, в котором нам предлагается выбрать ту, которая нам необходима. Стоит отметить, что если вы не знаете точное местонахождение нужного вам файла, то поставьте просто галочку возле самого верхнего наименования в списке, чтобы выделить абсолютно все найденные данные. Нажимаем Next. Четвертый шаг – выбор форматов
Далее предлагается выбрать форматы нужных нам файлов. Для того, чтобы не ошибиться, лучше всего не снимать галочки с отдельных форматов, чтобы программа нашла всю возможную информацию. После этого вы уже можете выбрать нужные вам файлы. Нажимаем Next. Пятый шаг – сканирование
После того, как вы завершите выбор форматов, начнется процедура сканирования. Стоит отметить, что длительность данной процедуры будет непосредственно зависеть от того, насколько большой объем информации подвергается сканированию, вследствие чего данный процесс может затянуться от нескольких минут до нескольких часов. Главной особенностью данной программы перед остальными утилитами для сканирования файловых систем является то, что помимо поиска нужных нам данных она также осуществляет проверку накопителя на присутствие в нем нечитаемых секторов. За счет этого можно не только возвратить нужную информацию, но еще и провести своеобразную диагностику и в случае необходимости осуществить ремонт винчестера. Шестой шаг – восстановление
После проведения сканирования нам открывается список файлов. Стоит отметить, что в данном случае разработчиками также был предусмотрен еще один удобный момент. Вместо того, чтобы искать нужный нам файл по папкам и всевозможным разделам, мы рассматриваем различные типы файлов (видео, аудио, текст и т.д.), а также выбираем из форматов.
При этом, рассматривая каждый отдельный тип файлов, вы сразу же можете просмотреть то, какое количество содержимого было найдено, а какое – удалено. Таким образом, вы можете быстро сориентироваться в объеме всей вашей информации и, возможно, найти не только искомую вам информацию, но еще и определить, была ли удалена какая-либо другая информация, которая также могла бы быть вам полезной. Если же данная утилита не смогла вам помочь и искомые элементы не были найдены, то в таком случае рекомендуем обратиться к специалистам для того, чтобы провести восстановление данных на профессиональном уровне.
Как производится восстановление данных c жесткого диска
Нам доверяют восстановление данныхСмотреть все благодарственные письма
|
Восстановление данных
Наши преимущества Квалифицированные инженеры Статьи и услуги Отзывы клиентов
Наши клиенты Контакты
Лубянский проезд, 27/1с1
|

© Восстановление данных - STORELAB ![]() м. Китай-город, Лубянский проезд 27/1с1 (Схема проезда)
м. Китай-город, Лубянский проезд 27/1с1 (Схема проезда) ![]() Телефон: +7 (495) 215-00-24
Телефон: +7 (495) 215-00-24
Официальный партнер по восстановлению данных Western Digital и Seagate в России

 Китай-Город
Китай-Город Лубянский проезд 27/1с1
Лубянский проезд 27/1с1