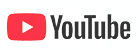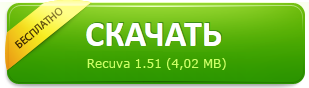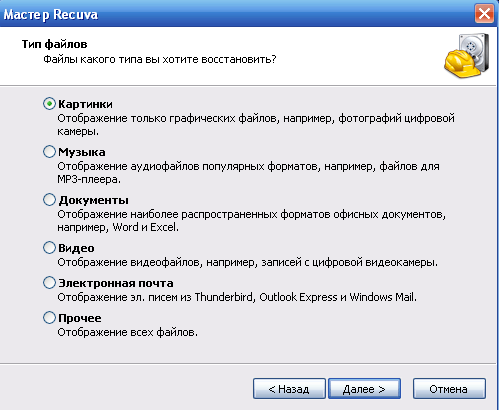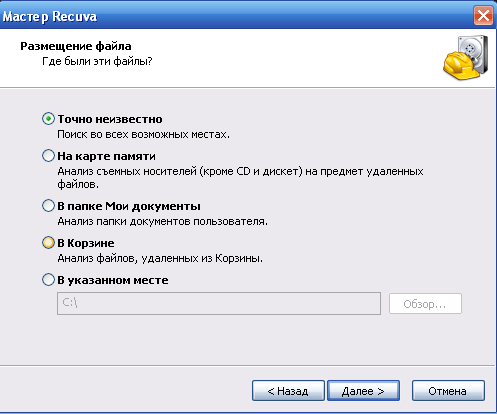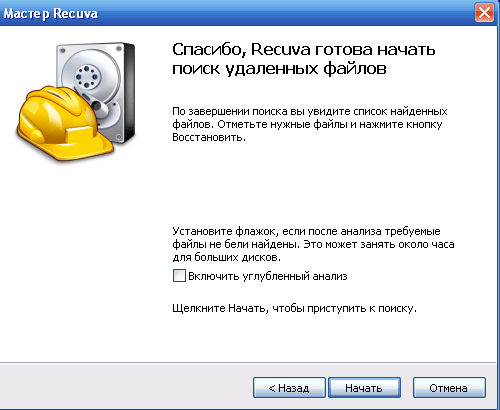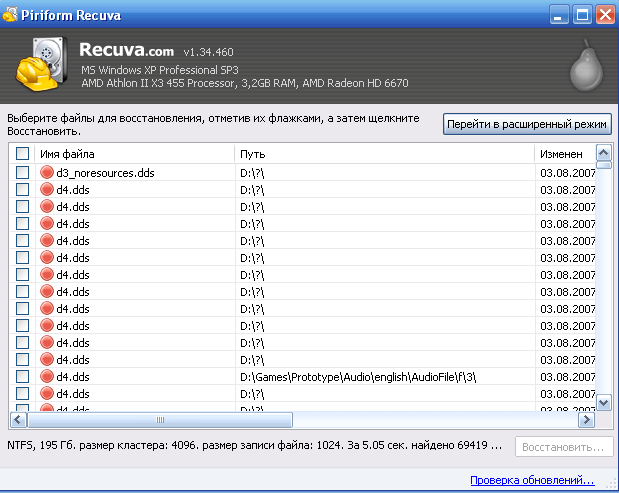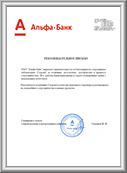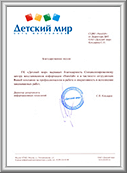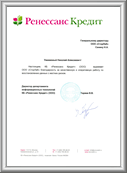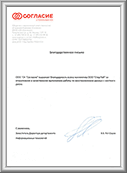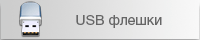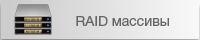| Главная / Восстановление данных с жестких дисков / Recuva Как восстановить данные самому, используя Recuva?
Recuva – это одна из наиболее эффективных и, соответственно, распространенных программ для восстановления удаленных файлов или отформатированных дисков. В частности популярность этой программы обуславливается тем, что она имеет предельно простое использование, а также абсолютно не требует каких-либо специализированных знаний в сфере восстановления информации. Также стоит отметить, что в отличии от многих других эффективных программ для восстановления информации в Recuva присутствует предельно понятный русский интерфейс. Recuva проводит тщательное сканирование выбранного винчестера (при этом поддерживаются как различные жесткие диски, так и любые типы флеш накопителей). Восстанавливать же информацию можно даже в том случае, если накопителю были нанесены какие-либо физические повреждения или же проводилось его форматирование при использовании стандартных средств операционной системы. Восстанавливаем с RecuvaСтоит сразу сказать о том, что лучше всего проводить восстановление через Мастер Recuva, не изменяя какие-либо настройки, если вы не являетесь специалистом в области восстановления информации. Данный мастер имеет максимально простой интерфейс и позволяет обеспечить наиболее эффективную процедуру восстановления даже в том случае, если вы не сильно разбираетесь в использовании программ.
Итак, изначально нам предлагается выбрать тип файлов. Если вы ищете конкретный файл (картинку, музыку и т.п.), то можете смело выбирать нужную вам категорию для того, чтобы сократить время, необходимое для проведения процедуры восстановления, однако в том случае, если вы не знаете тип файла, который был вами удален или же хотите найти несколько файлов, то в таком случае лучше всего выбрать вкладку «Прочее», чтобы программа искала полностью все данные.
После этого предлагается выбрать место, где данный файл находился. При этом выбор предоставляется не только из каких-либо конкретных папок, но еще и в более масштабных областях. К примеру, можно выбрать «в папке Мои документы» или же «На карте памяти», и программа самостоятельно начнет сканировать данную область на предмет нужной информации. Если же вы точно не знаете, где находились данные (к примеру, файл просто исчез или же удалялся при помощи специальных утилит), то в таком случае оставляйте по умолчанию «Точно неизвестно», чтобы утилитой полностью сканировалась вся поверхность накопителя.
Далее появляется окно готовности программы к выполнению восстановления, при этом стоит отметить, что лучше всего выделить некоторое время для проведения углубленного анализа, и для этого поставьте галочку возле надписи «Включить углубленный анализ».
Теперь ожидаем некоторое время, пока программа будет проводить полное сканирование системы. Если вы не выбрали углубленный анализ, то процедура займет не более нескольких секунд, после чего вам откроется отдельное окно, в котором будет находиться список найденных удаленных файлов. В данном списке необходимо будет отметить галочкой всю информацию, которая подлежит восстановлению, после чего утилита предложит вам выбрать папку, в которую будут восстанавливаться данные. Стоит отметить в частности именно процедуру выбора папки, так как это также будет влиять на эффективность возвращения файлов. Дело в том, что путь для восстановления должен выбираться на какой-либо другой накопитель, но не на тот, с которого осуществляется восстановление, и особенно это касается тех моментов, когда речь идет о восстановлении достаточно большого количества файлов. Дополнительно следует подключить флешку или даже дополнительный винчестер, чтобы на него вернуть все файлы, при этом необходимо помнить о том, что свободного места на диске должно быть немногим больше, чем того, которое требуется для восстанавливаемых файлов. Процедура восстановления зачастую занимает достаточно небольшое количество времени, и в частности длительность ее будет зависеть от того, насколько объемный файл восстанавливается данной программой. Если же у вас не получилось восстановить нужную вам информацию с помощью программы Recuva, то в таком случае рекомендуем вам отнести накопитель к экспертам для того, чтобы они уже при помощи специализированных программ и технологических средств провели полное сканирование накопителя и вернули вам нужные вам файлы. Зачастую такая процедура занимает немного времени и проводится в вашем присутствии.
Как производится восстановление данных c жесткого диска
Истории успеха восстановления данных
Нам доверяют восстановление данныхСмотреть все благодарственные письма
Закажите восстановление данных прямо сейчас
|
Восстановление данных
Наши преимущества Квалифицированные инженеры Статьи и обзоры Отзывы клиентов
Наши клиенты Контакты
Лубянский проезд, 27/1с1
|

© Восстановление данных - STORELAB ![]() м. Китай-город, Лубянский проезд 27/1с1 (Схема проезда)
м. Китай-город, Лубянский проезд 27/1с1 (Схема проезда) ![]() Телефон: +7 (495) 215-00-24
Телефон: +7 (495) 215-00-24
Официальный партнер по восстановлению данных Western Digital и Seagate в России

 Китай-Город
Китай-Город Лубянский проезд 27/1с1
Лубянский проезд 27/1с1