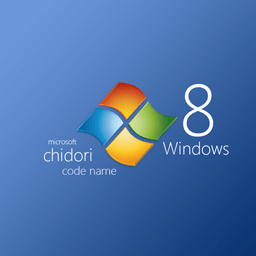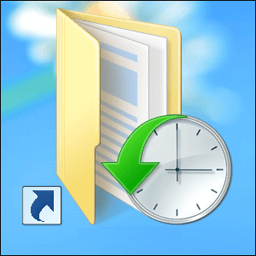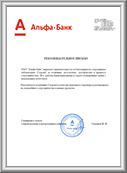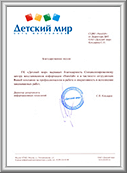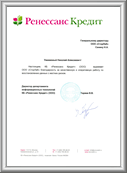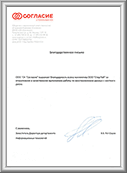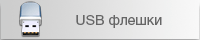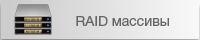|
|
Главная / Восстановление жестких дисков / Компьютер не видит внешний винчестер. Внешний жесткий диск не определяется
НDD диск – это съемный накопитель для сохранения информации. Записанные на него данные сохраняются независимо от того, подсоединен он к компьютеру или нет. Его память может хранить любые пользовательские файлы, загрузочный диск операционной системы или программное обеспечение. Такие диски получили широкое распространение с тех пор, как стали более емкими и доступными по цене.
Как правильно подсоединить новый внешний дискНе определяется внешний жесткий диск. Что делать? Прежде всего, проверить, правильно ли он подсоединен. Он инициализируется, но работать с ним мы не можем. Когда съемным диском еще не пользовались (то есть он подсоединяется впервые), может всплыть информация с требованием его отформатировать. Действие совсем не сложное, тем более что вы ничем не рискуете, потому что никакой информации на винчестере еще нет.
Можно, конечно, воспользоваться сторонними программами. Но их еще скачивать надо. Да и не все приложения обладают русскоязычным вариантом, что для многих серьезно затрудняют управление. Проще и быстрее применить ресурсы самой операционной системы.
После выполнения команды отформатированный съемный накопитель будет работать корректно. Если есть желание воспользоваться бесплатной программой, можно взять утилиту Aomei Partition Assistant. Управлять ее интерфейсом не сложно, достаточно следовать командам на русском языке.
Более сложные проблемы возникают, когда перестает работать диск с важной информацией. На первый план выходит задача ее не потерять. Вариантов неполадок может быть много. Далеко не всегда с некоторыми из них способен справиться даже опытный пользователь.
USB-диск не определяется?Если система не видит съемный диск, самое простое решение – проверить исправность порта. Когда на ноутбуке не работает флешка, значит, сломался USB. Тогда подсоединяем винчестер к запасному разъему или другому компьютеру. Поломка контроллера выясняется во время подсоединения диска к материнской плате при выключенном компьютере. Если аппарат его видит, значит, сломан контроллер. Обратите внимание, соответствуют ли друг другу разъемы внешнего диска и компьютера. Если у одного интерфейс 3.0, а у другого 2.0, то они друг друга «не поймут». Потребуется другая схема соединения. Также внимательно осмотрите кабели внешнего устройства. Возможно, поврежден один из них, требуется замена.
Устаревшие драйверыПрепятствовать обнаружению съемного девайса могут устаревшие драйверы. Программное обеспечение включает автоматическую установку стандартных драйверов для новых устройств, но иногда система дает сбой. Если перезагрузка не помогла, приходится загружать их вручную. Обновить драйверы не составит труда, в этом вам поможет Диспетчер устройств. Выбираем требуемый раздел, в выпадающем меню, вызванном правой кнопкой мышки, даем команду «Обновить конфигурацию оборудования». Если не помогло, и в опции «Дисковые устройства» Диспетчера устройств внешний накопитель выделен желтым или красным восклицательным знаком, значит, драйвер поврежден (либо он совсем отсутствует). Начинаем автоматический поиск новой программы-драйвера, включаем принудительную установку, перезагружаем компьютер.
Противоречия форматирования устройствРазные файловые системы входят в противоречие друг с другом. Если внешний накопитель отформатирован под Windows ХР с его FAT 32, а работать приходится на Windows 10 с типом форматирования NTFS, то диск придется отформатировать по-новому с полной потерей данных. Чтобы сохранить информацию, ее необходимо перенести на компьютер со старой операционной системой.
Ошибочная метка томаСлучается, что к компьютеру приходится подключать несколько внешних накопителей, и операционная система присваивает HDD букву, которая уже занята. В такой ситуации надо ее поменять на свободную. Существуют специальные приложения для переименования разделов. Например, Acronis Disk Director. Однако гораздо привычнее сделать это элементарными аппаратными средствами. Последовательность действий для Windows 10:
Алгоритм выбора для замены буквы в Windows 7 немного иной:
Вирусная атакаВнешний жесткий диск не определяется и из-за наличия вирусов как на нем самом, так и в компьютере. Начните с полной проверки компьютерного винчестера. Просканировать съемное устройство, которое не видит система, сложнее, ведь под удар могут попасть системные файлы. Чтобы этого не произошло, воспользуйтесь загрузочной флешкой с одним из антивирусных сканеров. Можем посоветовать Kaspersky Rescue Disk. На антивирусных программах лучше не экономить. Зачастую потери обходятся гораздо дороже.
Услуги по восстановлению данных Windows
Полезные статьи по восстановлению данных Windows
Как производится восстановление данных c жесткого диска
Истории успеха восстановления данных
Нам доверяют восстановление данныхСмотреть все благодарственные письма
Закажите восстановление данных прямо сейчас
|
Восстановление данных
Наши преимущества Квалифицированные инженеры Отзывы клиентов
Наши клиенты Контакты
Лубянский проезд, 27/1с1
|

© Восстановление данных - STORELAB ![]() м. Китай-город, Лубянский проезд 27/1с1 (Схема проезда)
м. Китай-город, Лубянский проезд 27/1с1 (Схема проезда) ![]() Телефон: +7 (495) 215-00-24
Телефон: +7 (495) 215-00-24
Официальный партнер по восстановлению данных Western Digital и Seagate в России

 Китай-Город
Китай-Город Лубянский проезд 27/1с1
Лубянский проезд 27/1с1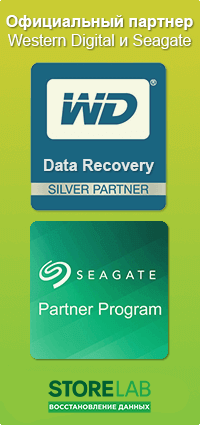


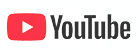

.png)
.png)
.png)
.png)
.png)
.png)
.png)
.png)
.png)
.png)
.png)