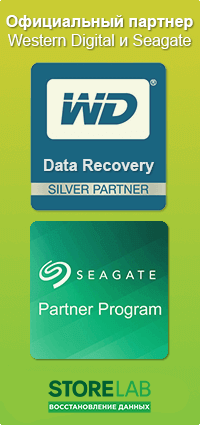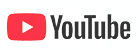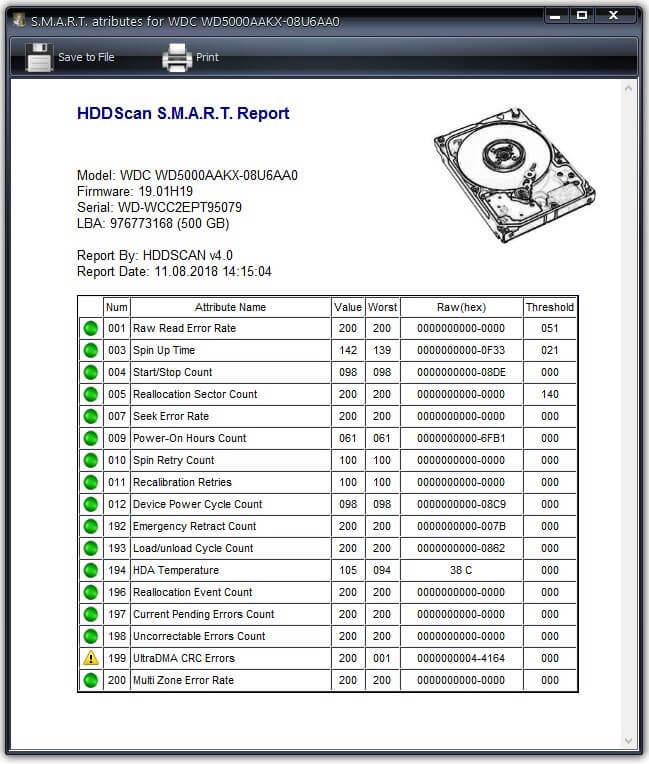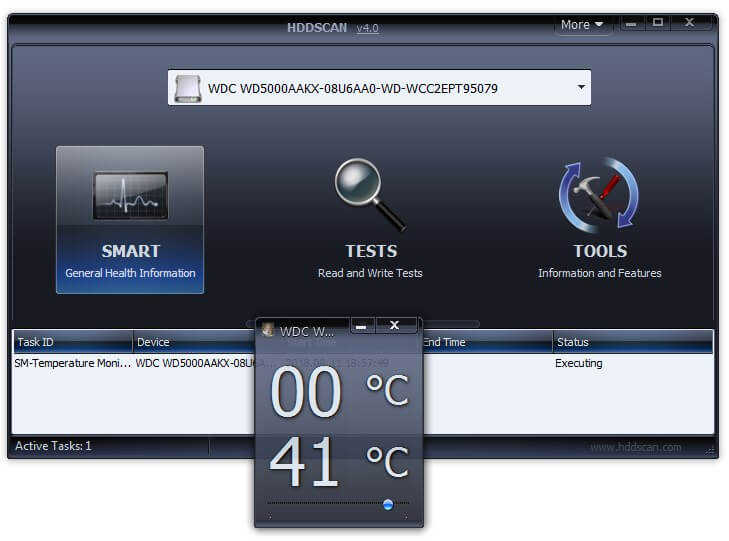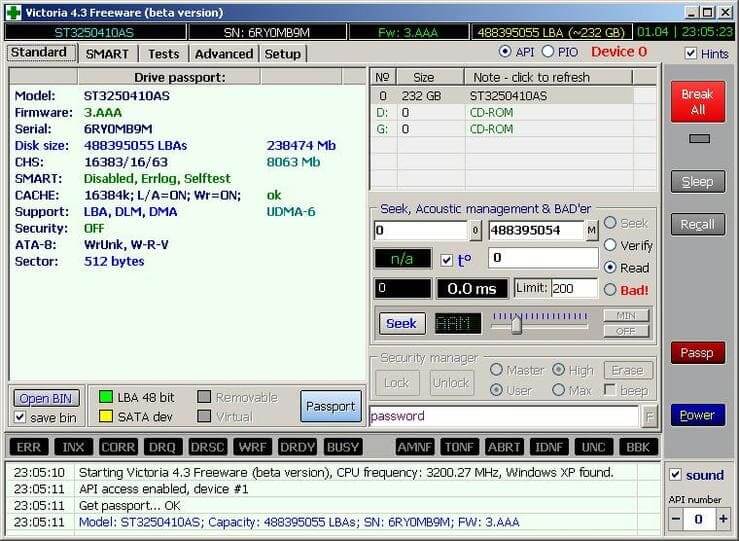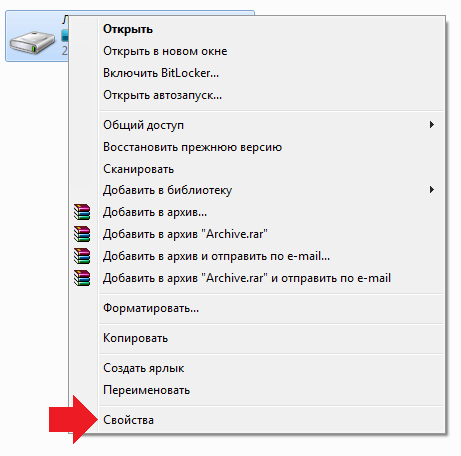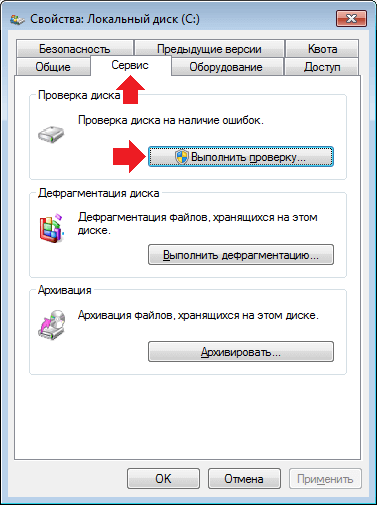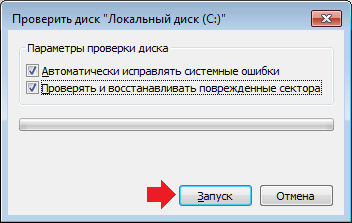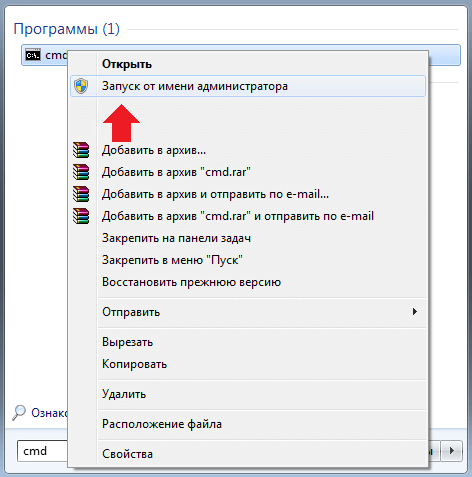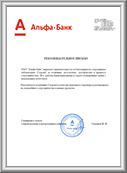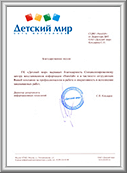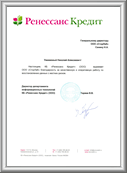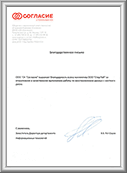|
|
Главная / Восстановление жестких дисков / Восстановление жесткого диска ноутбука Восстановление жесткого диска ноутбука
Автор статьи - Константин Сапожников Главный инженер компании Storelab Опыт работ по восстановлению данных 20 лет. Основные причины почему BIOS не видит жесткий диск?Выход из строя жесткого диска ноутбука может произойти как из-за естественного физического износа, так и по другим причинам (из-за вирусного ПО, попадания внутрь пыли/влаги, плохого питающего напряжения, резкого перепада температур, конструктивных дефектов, падения ноута). Как восстановить жесткий диск ноутбука? В несложных случаях можно справиться своими силами. Если произошел серьезный сбой, то без обращения в сервисный центр не обойтись. Восстанавливать в первую очередь приходится данные. Физический ремонт самого накопителя в большинстве случаев нецелесообразен. Симптомы повреждения жесткого диска ноутбукаОсновные "симптомы" того, что винчестер ноутбука придется восстанавливать:
Профилактика жетского диска ноутбукаСнизить риск того, что в скором времени информацию придется восстанавливать, позволяют несложные меры:
Как восстановить поврежденный жесткий диск ноутбука?Стоит ли восстанавливать винчестер или без замены не обойтись? Проверить насколько серьезно поврежден жесткий диск и удастся ли восстановить имеющуюся на нем информацию можно с помощью предназначенных для тестирования утилит. HDDScanПО занимает 3.6 Мб пространства. С его помощью удается:
После запуска HDDScan открывается главное окно, в верхнем поле которого представлен список имеющихся на ноутбуке информационных носителей. Среди них выбирается поврежденный HDD, который необходимо восстановить. Вызов окна самодиагностики осуществляется кнопкой S.M.A.R.T. General Health Information:
Тестирование ноутбука (TESTS Read and Wright Tests) выполняется в четырех режимах. Рекомендуется использовать каждый из них, чтобы максимально точно определить причину проблемы и восстановить HDD ноутбука. Запускать каждый режим стоит поочередно – это займет больше времени, но даст лучший результат.
С помощью кнопки TOOLS Information and Features открывается меню, предоставляющее доступ к инструментам, необходимым для:
HDD Regenerator для восстановления HDDЭта утилита позволяет не только диагностировать поврежденный жесткий диск ноутбука и осуществлять мониторинг работы, но также восстанавливать/сохранять данные, имеющиеся на нем. Демо-версия бесплатна, но она имеет ограниченный функционал. Чтобы реанимировать жесткий диск нужно:
ПО предлагает 4 пункта меню – необходимо выбрать нужный, нажав соответствующую цифру на клавиатуре, подтвердив команду (Enter). Предоставляется возможность:
Программы для восстановления данных на жестком диске ноутбукаВосстанавливать логический раздел HDD и возвращать утерянные данные позволяет RS Partition Recovery. Эта программа бесплатна. Пользователь может запускать сканирование двумя способами – быстрым или глубоким. Рекомендуется выбрать второй вариант – это позволит найти все доступные для восстановления утраченные/поврежденные файлы. Нужно:
Другие программы, позволяющие восстанавливать информацию, записанную на поврежденном винчестере:
Решение проблемы со сбойными секторами жесткого диска винчестера Подвисание ноутбука чаще всего является следствием появления сбойных секторов. Восстанавливать нормальную работу HDD рекомендуется не с помощью встроенных утилит, а с использованием популярного приложения Victoria.
Программа сканирует поверхность винчестера, диагностирует на предмет наличия битых секторов/ошибок интерфейса. Victoria обеспечивает пользователю доступ к SMART-журналам (внутренним журналам ошибок) из которых можно извлечь полезную информацию о состоянии. Программа рассчитана на пользователей с определенным уровнем технической подготовки. Чтобы она не просто протестировала HDD и выявила имеющиеся проблемы, но и исправила сбойные сектора, следует заменить Ignore Bad Blocks на Advanced Remap. Проверка на ошибки файловой системыВ Проводнике нужно выбрать HDD и с помощью правой клавиши мыши вызвать меню.
В Проводнике нужно выбрать HDD и с помощью правой клавиши мыши вызвать меню.
В нем следует открыть "Свойства", а в "Сервисе" инициировать выполнение проверки. Появится окошко в котором можно выбрать пункты, в соответствии с которыми будут исправляться обнаруженные системные ошибки, восстанавливаться сбойные сектора.
После завершения настроек запускается сканирование.
Можно восстанавливать поврежденный жесткий диск и через командную строку. Стандартное приложение проверит его на ошибки файловой системы и исправит их. ПО встроено в операционную систему.
Нужно ввести cmd. в строку поиска программ и файлов (после нажатия "Пуск"). Когда появится ярлык командной строки, следует запустить ее от имени администратора и ввести chkdsk (имя накопителя): /f.
После подтверждения команды клавишей Enter появится сообщение об ошибке. Это вполне закономерно, поскольку утилита должна заблокировать накопитель для работы с ним. В появившемся меню нужно согласиться с проведением проверки тома после перезагрузки (буква "Y", клавиша Enter). Восстановление в лаборатории Storelab жесткого диска ноутбукаСамостоятельное восстанавление винчестера достаточно рискованно – повреждение может оказаться критичным, некорректные действия пользователя приведут к потере всех данных и к невозможности вернуть винчестер к жизни. Специалисты Storelab имеют большой опыт в восстановлении поврежденных жестких дисков и располагают для этого необходимым оборудованием (имеется чистая комната для диагностики). Чтобы убедиться в том, что восстановить данные удастся, проводится бесплатная диагностика. Она дает полное представление о текущем состоянии. К нам можно обратиться даже в случае, если другие компании не сумели помочь. Цена озвучивается после диагностики. Оплачивается только результат восстановления, поэтому обратившиеся в сервисный центр клиенты ничем не рискуют. Сроки минимальны. Если времени на посещение лаборатории нет, можно оформить доставку курьером. Оформляются необходимые документы (акт приема-передачи, сопроводительный лист). Подписанный договор гарантирует конфиденциальность данных. Часто задаваемые вопросыМогу ли я получить файлы с мертвого ноутбука? Да, если ноутбук не имеет серьезных повреждений, которые физически повредила жесткий диск вашего компьютера, вы все равно можете получить доступ к этим данным. Вам просто нужен универсальный USB-адаптер для дисков и другой работающий компьютер, к которому можно подключить жесткий диск. Из-за чего выходит из строя жесткий диск? Существует ряд причин выхода из строя жестких дисков, в том числе: человеческая ошибка, аппаратный сбой, повреждение микропрограммы, повреждение носителя, нагрев, повреждение водой, проблемы с питанием и несчастные случаи.
Как производится восстановление данных c жесткого диска
Мы ваши эксперты по восстановлению данных с жесткого диска
|

|

|
![]()
Истории успеха восстановления данных
![]()
Нам доверяют восстановление данных
Смотреть все благодарственные письма
![]()
Закажите восстановление данных прямо сейчас
 Закажите бесплатную доставку на диагностику по Москве и ближайшему Подмосковью. Позвоните по телефону: +7 (495) 215-00-24 или оформите заявку на сайте и наш штатный курьер доставит жесткий диск в лабораторию на диагностику. Поскольку у нас работают только штатные курьеры, мы бесплатно доставляем оборудование обратно, после восстановления данных. Бережное отношение к вашей технике. Перевозка осуществляется в специальной сумке, предназначенной для безопасной транспортировки жестких дисков.
Закажите бесплатную доставку на диагностику по Москве и ближайшему Подмосковью. Позвоните по телефону: +7 (495) 215-00-24 или оформите заявку на сайте и наш штатный курьер доставит жесткий диск в лабораторию на диагностику. Поскольку у нас работают только штатные курьеры, мы бесплатно доставляем оборудование обратно, после восстановления данных. Бережное отношение к вашей технике. Перевозка осуществляется в специальной сумке, предназначенной для безопасной транспортировки жестких дисков.
![]()
Почему для восстановления данных выбирают нас Storelab — это крупнейшая лаборатория в Москве. Вас обслуживают опытные инженеры, которые знают и любят свою работу. Работаем без предоплат. В любое время с радостью ответим на все ваши вопросы. Звоните круглосуточно: +7 (495) 215-00-24. |
|
 |
Как проводится диагностика Диагностика бесплатная, проводится на комплексах PC-3000 Express. Далее специалист расскажет вам неисправность, сроки и стоимость работ по восстановлению данных. Если у вас нет возможности приехать к нам - Закажите бесплатную доставку. |
 |
Как к нам проехать Мы находимся в минуте ходьбы от метро Китай-город по адресу: Лубянский проезд 27/1с1, подъезд №8, офис 2404 [ схема проезда ] |
![]()
Восстановление данных
 |
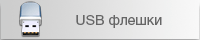 |
 |
 |
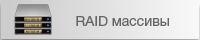 |
Наши преимущества
Квалифицированные инженеры
Отзывы клиентов
«Настоящим, КБ "Ренессанс Кредит" выражает благодарность компании Storelab за качественную и оперативную работу по восстановлению данных с жестких дисков.» |
|---|
Наши клиенты
Контакты
![]() +7 (495) 215-00-24
+7 (495) 215-00-24
![]() Китай-Город
Китай-Город
Лубянский проезд, 27/1с1
![]() пн - пт 9:00 - 21:00
пн - пт 9:00 - 21:00
сб - вс 9:00 - 18:00

 Китай-Город
Китай-Город Лубянский проезд 27/1с1
Лубянский проезд 27/1с1